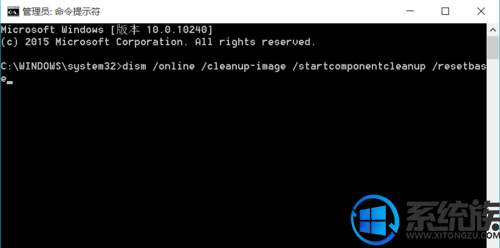如何优化win10系统|win10优化方法
发布时间:2017-11-12 20:22:33 浏览数: 小编:xiaobian
优化系统能让计算机尽可能执行少进程,更改工作模式,删除不必要的中断让机器运行更有效,优化文件位置使数据读写更快,空出更多的系统资源供用户支配,以及减少不必要的系统加载项及自启动项。总的来说就是让电脑运行得更加畅快。想学习win10系统优化方法的朋友,可以看看小编今天的教程哦!
系统推荐:win10专业版系统下载
相关教程:win10系统怎么优化提升运行速度?
1.控制面板->网络和Internet->家庭组
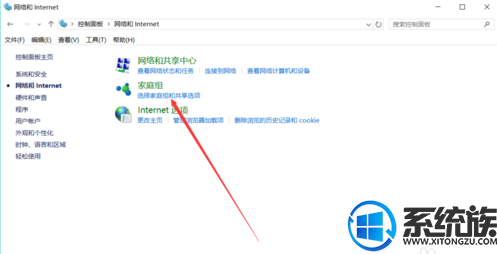
2.点击“离开家庭组”,如下图所示
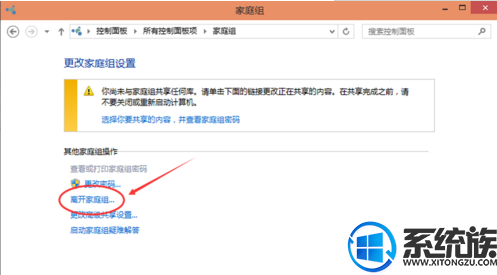
3.系统提示离开了家庭组后,则无法访问或共享家庭组文件夹和打印机,直接点击“离开家庭组”
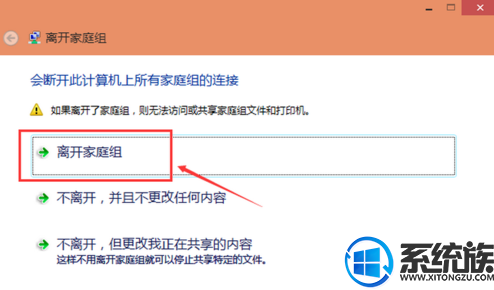
4.点击离开家庭组后,系统正在离开设置
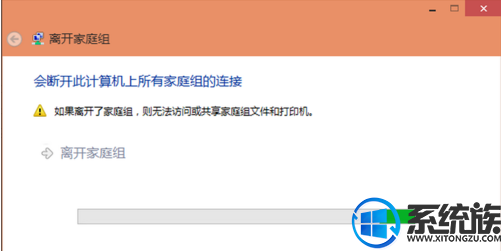
5.关闭家庭组后还要关闭系统相关服务
按下Win+R组合键调出运行工具,输入services.msc回车
系统推荐:win10专业版系统下载
相关教程:win10系统怎么优化提升运行速度?
1.控制面板->网络和Internet->家庭组
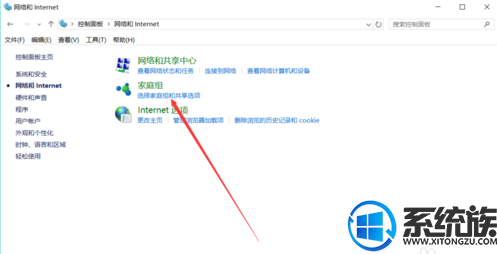
2.点击“离开家庭组”,如下图所示
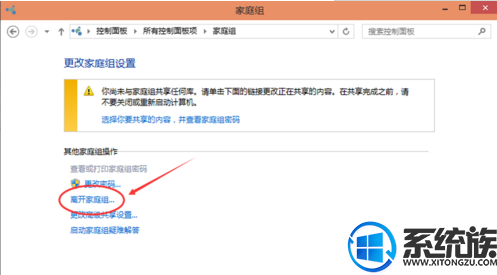
3.系统提示离开了家庭组后,则无法访问或共享家庭组文件夹和打印机,直接点击“离开家庭组”
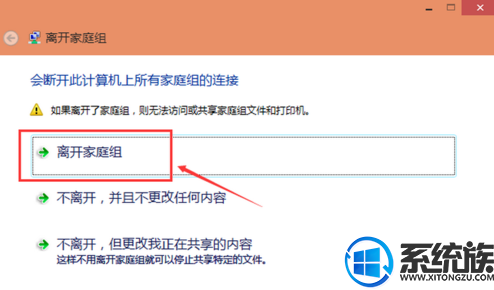
4.点击离开家庭组后,系统正在离开设置
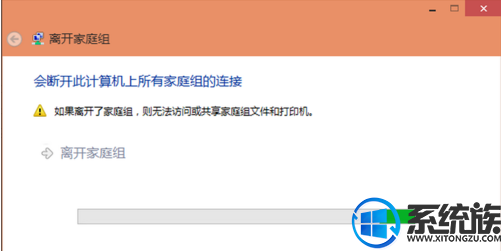
5.关闭家庭组后还要关闭系统相关服务
按下Win+R组合键调出运行工具,输入services.msc回车
找到HomeGroup Listener和HomeGroup Provider
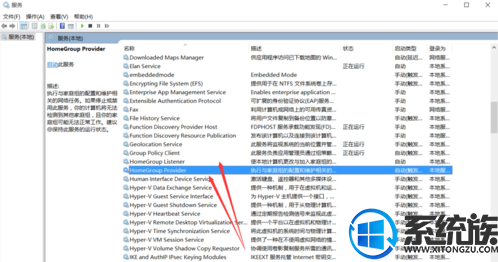
6.双击打开或右键点击属性,在启动类型里选择禁用
注意两个服务全部禁用
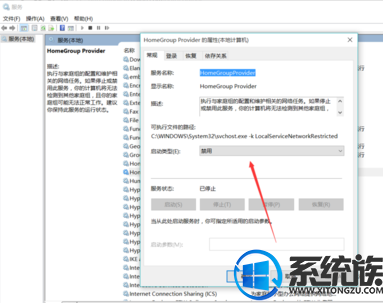
7.移动虚拟内存的位置
右击“此电脑”点击属性,点击左侧“高级系统设置”,在硬件选项卡中点击第一个按钮

8. 在高级选项卡中点击“更改”按钮
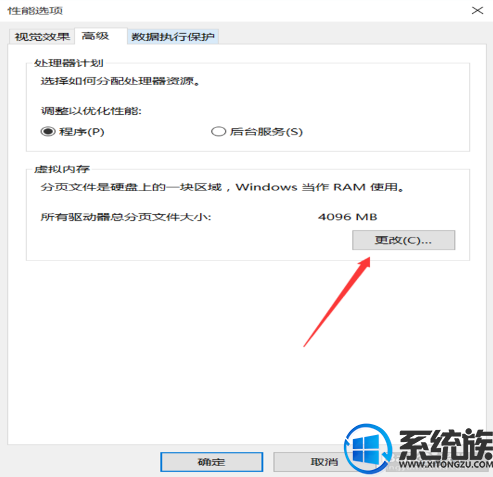
9.取消选择“自动管理所有驱动器的分页文件大小”,将虚拟内存设置在其他的分区中
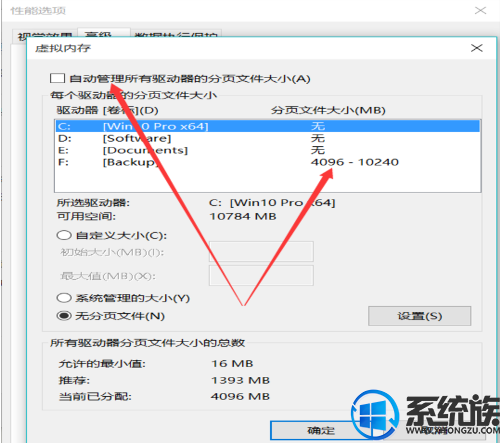
10.清理WinSxS
右击开始按钮,打开“命令提示符(管理员)”,输入下面的命令,回车等待其自动完成
dism /online /cleanup-image /startcomponentcleanup /resetbase