教你怎么把Win10屏幕倒过来|旋转Win10屏幕的方法
发布时间:2019-03-14 11:05:57 浏览数: 小编:wenxiang
现在的Win10系统增加了很多奇怪的功能,在以前的系统中很少看过,例如旋转屏幕,可以把Win10的整个屏幕倒过来,是不是很神奇这功能,很多小伙伴可能都还不知道Win10上有这功能吧,不知道也没事,小编操作一遍Win10旋转屏幕的过程,小伙伴们有兴趣可以来学看看。
推荐:Win10 64位破解版下载
旋转Win10屏幕的方法:
1、首先在桌面找到一个空白处,点击鼠标右键,在下滑菜单中,选择“显示设置”选项。
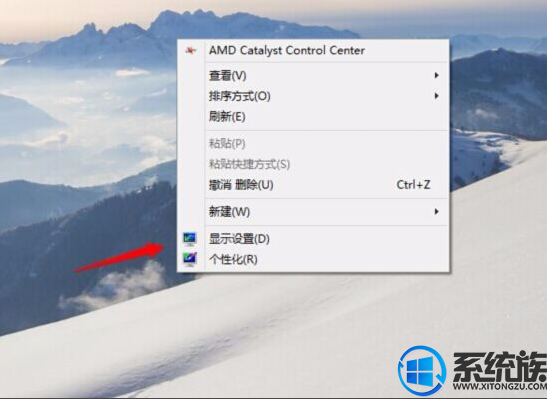
2、进入显示的设置界面,然后再在方向下面选择你一个你旋转的方向。
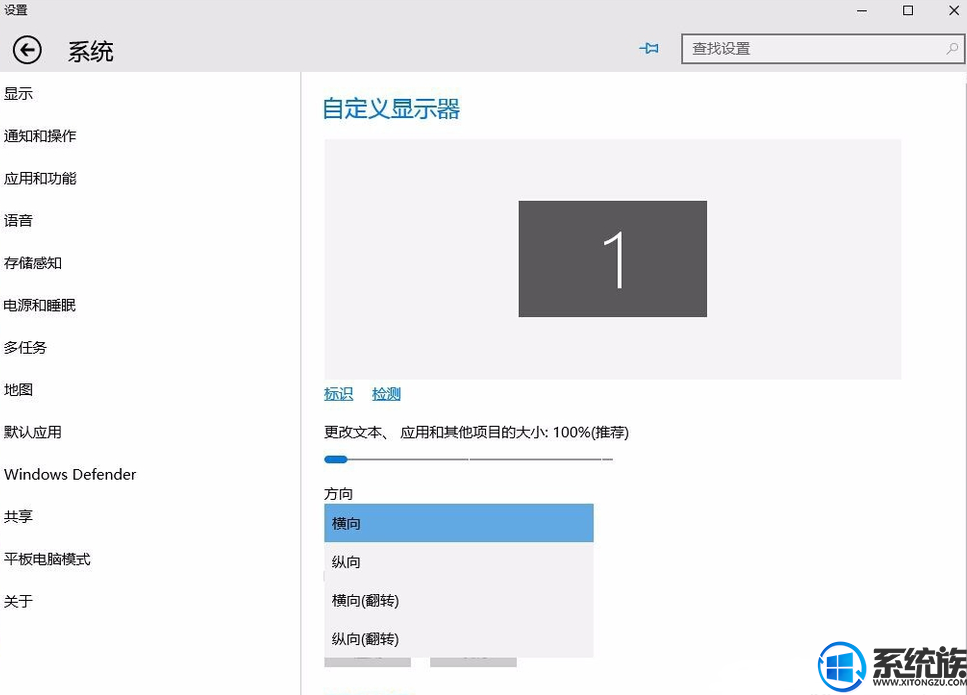
3、设置好以后,然后再点击【应用】然后屏幕就会发行旋转。
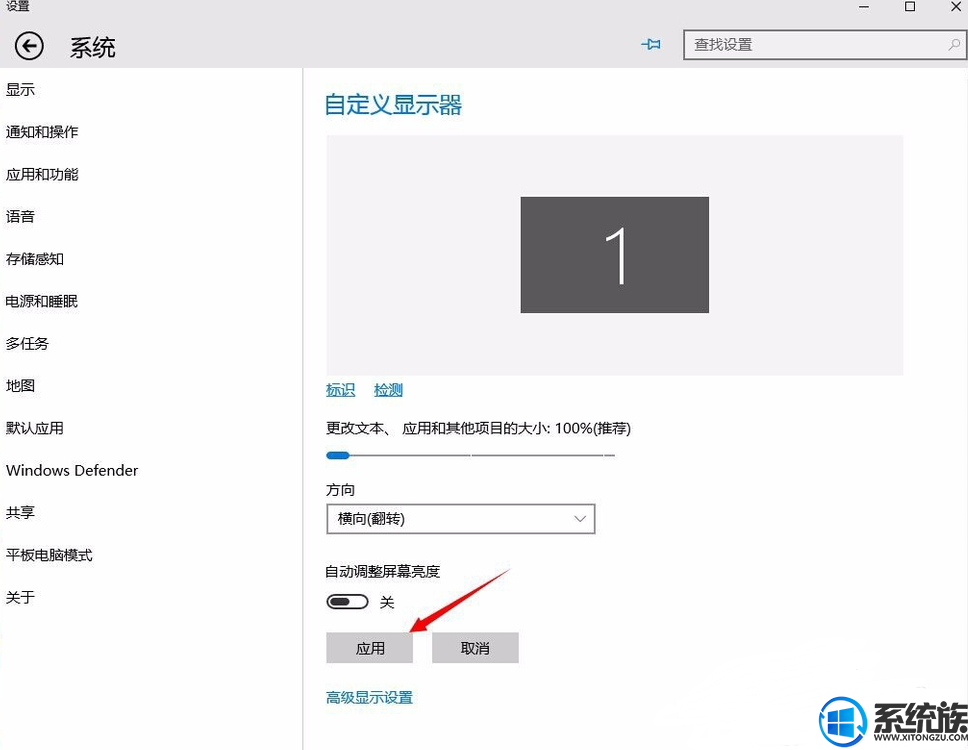
4、完成之后屏幕就会发生选择啦!如下图所示就是旋转过来的屏幕截图。
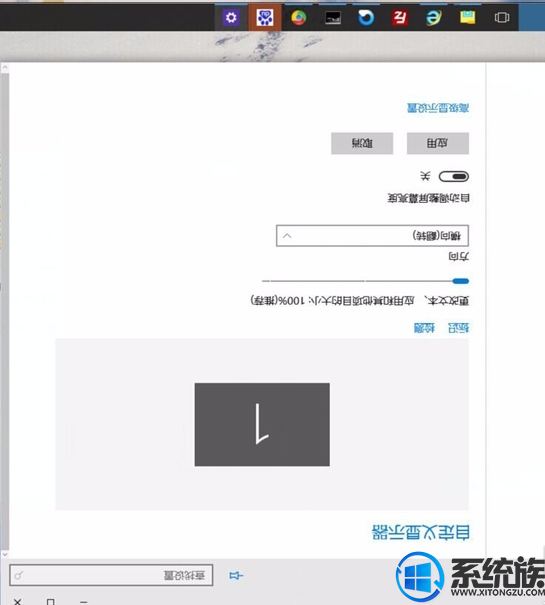
以上方法,你们学会之后,就可以自己操作旋转Win10的屏幕,是不是看起来很奇怪,记得关机之前改回来哦,以免下次开机自己下一跳,因为坏了呢。更多Win10精彩内容,就在系统族哦。
推荐:Win10 64位破解版下载
旋转Win10屏幕的方法:
1、首先在桌面找到一个空白处,点击鼠标右键,在下滑菜单中,选择“显示设置”选项。
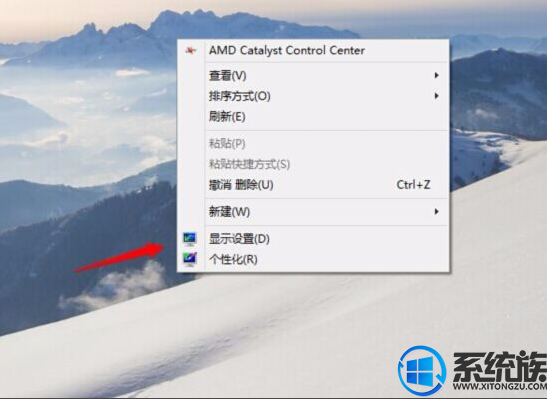
2、进入显示的设置界面,然后再在方向下面选择你一个你旋转的方向。
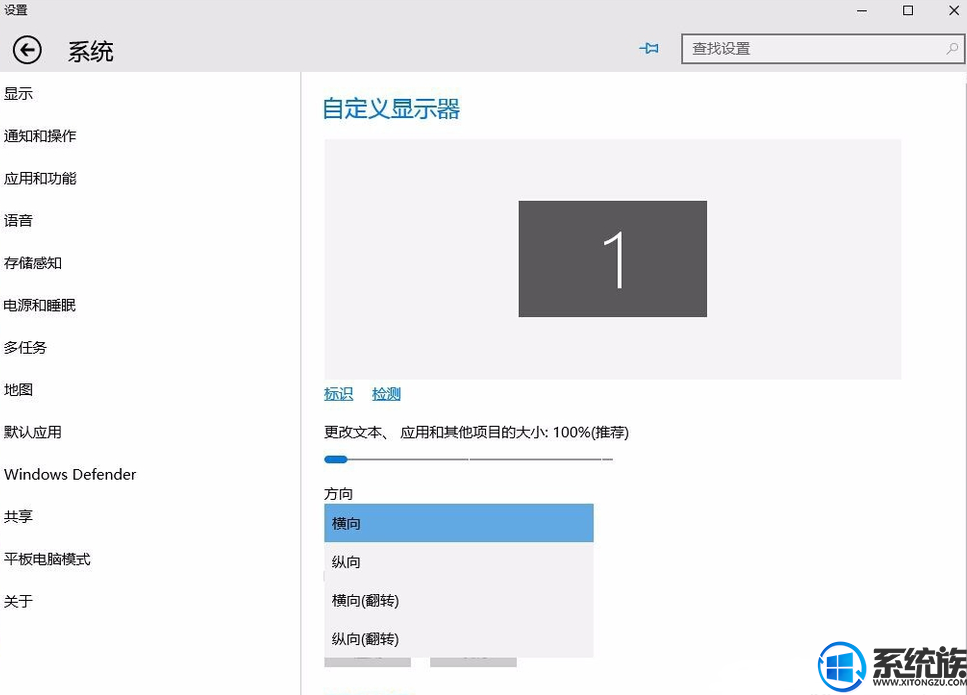
3、设置好以后,然后再点击【应用】然后屏幕就会发行旋转。
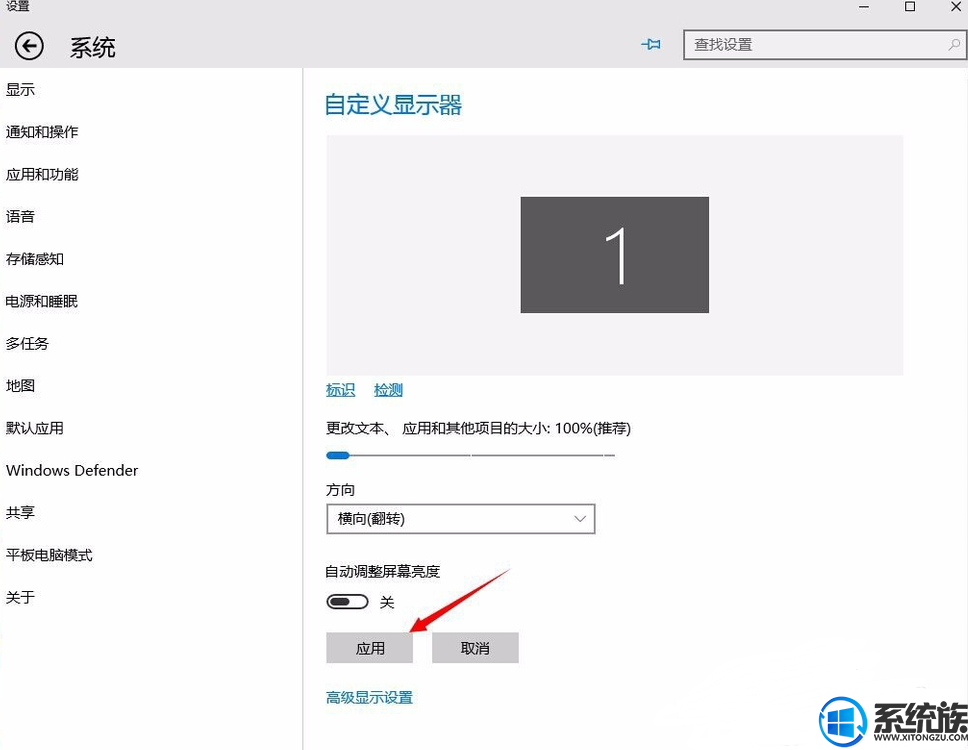
4、完成之后屏幕就会发生选择啦!如下图所示就是旋转过来的屏幕截图。
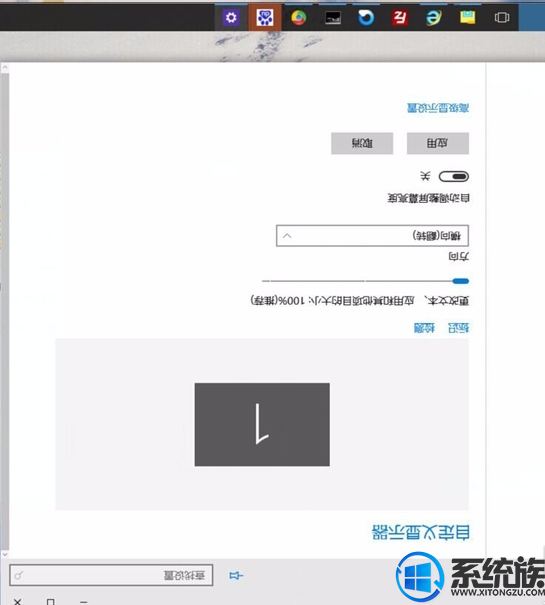
以上方法,你们学会之后,就可以自己操作旋转Win10的屏幕,是不是看起来很奇怪,记得关机之前改回来哦,以免下次开机自己下一跳,因为坏了呢。更多Win10精彩内容,就在系统族哦。
上一篇: 如何把Win10系统恢复出厂重置呢?



















