在Win10系统上如何查看各个应用的耗电情况呢?
发布时间:2019-03-25 18:04:59 浏览数: 小编:wenxiang
具体方法:
查看方法一:任务管理器
打开新版任务管理器,查看“详细信息”,你即可看到“电源使用情况”和“电源使用情况趋势”项目。如图:
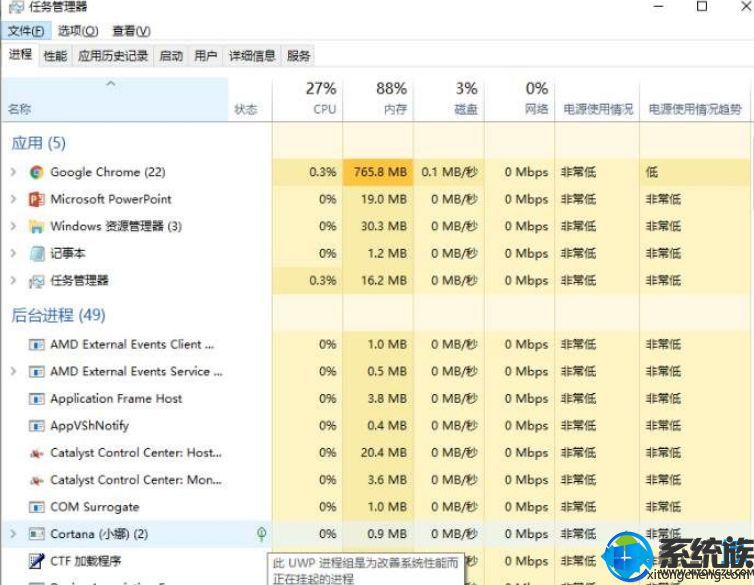
如果你的任务管理器中没有看到电量使用情况的话,那么可以右键点击项目栏,在类型列表的底部勾选“电源使用情况”和“电源使用情况趋势”就可以查看到电量使用详细信息了。
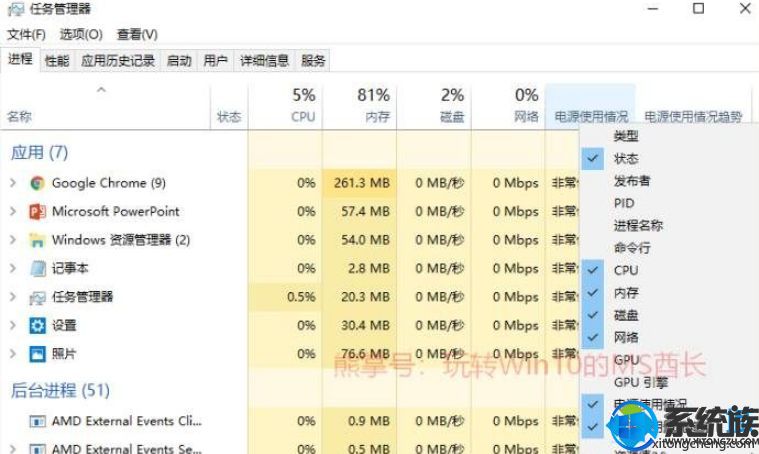
不过电量消耗显示并不是很精确,而是使用了“非常低、低、中、高、非常高”等感性化词语来显示应用进程的耗电情况,如果后期能够改进成用数值来表示,我们就可以通过点击“电源使用情况”排序,轻松找出耗电最多的若干个应用进程。
不过,我们也有办法看到具体数值的耗电情况,请看方法二。
查看方法二、在“电池”设置中查看应用的耗电情况
进入“设置 - 系统 - 电池”设置界面。如图:
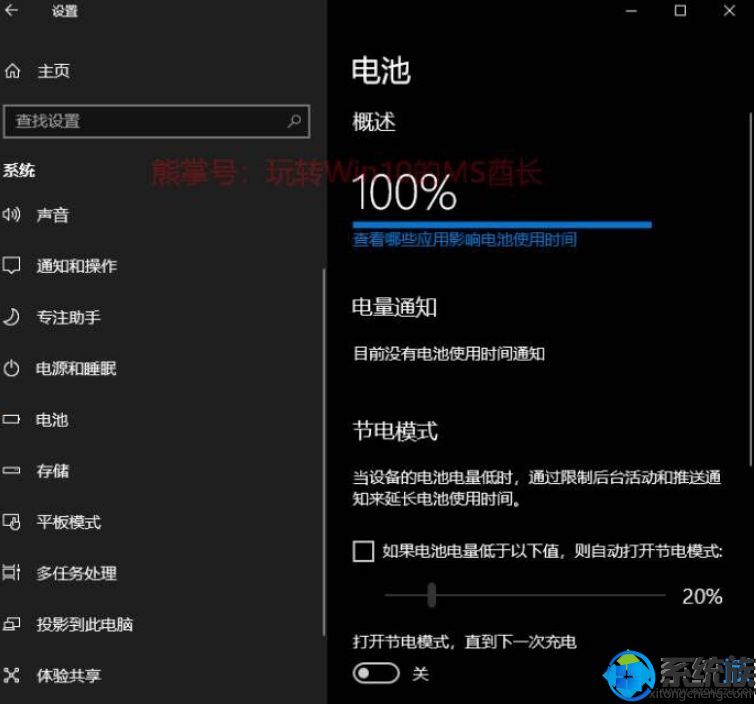
PS: 只有笔记本/平板才会显示“电池”设置项。
在电池剩余电量条状图的下面有“查看哪些应用影响电池使用时间”的链接,点击即可查看到详细的应用耗电情况。如图:
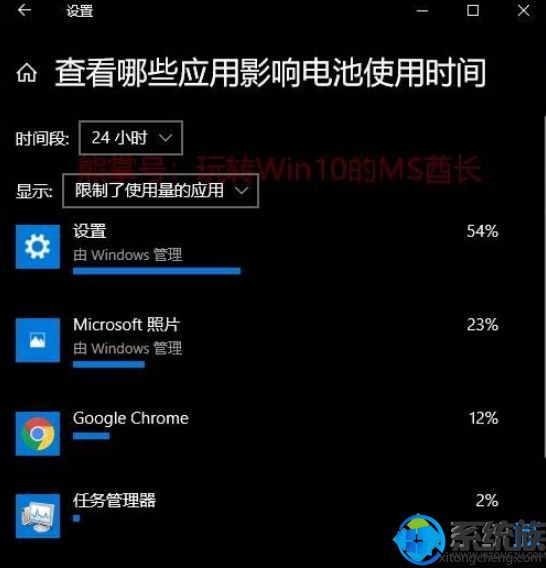
这里就是用精确的百分比数值来表示的。并且默认已经按耗电量从低到高排序好了,非常方便我们找到高耗电应用。不过因为数值只精确到个位,所以耗电低于1%的,就只能全部显示为 < 1% 了,
以上,就是如何查看Win10上安装的所有应用的耗电情况了,各位都学会了没有,如果还有不懂怎么去查看的用户,可以参考上面的步骤去操作。更多精彩内容,请继续关注系统族。



















