在Win7系统如何访问FTP服务器|Win7系统访问FTP服务器的详细步骤
发布时间:2019-04-01 14:28:50 浏览数: 小编:wenxiang
最近老有人在问ftp服务器是什么,对此小编给大家简单讲下,有专门用来传输文件的FTP协议,而支持协议的服务器就是FTP服务器。那么就有用户在问了,如果想在Win7上去访问FTP服务器,那我们该怎么去操作呢?这个就有点技术在里面了,不过也不难,小编操作一遍,你们仔细看完就会明白怎么去操作了。
推荐:深度技术win7旗舰版64位系统
Win7访问FTP服务器的步骤:

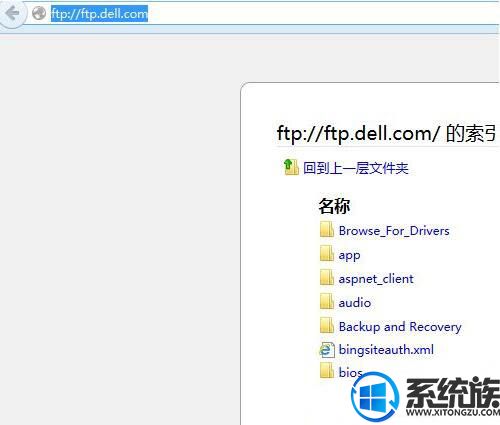


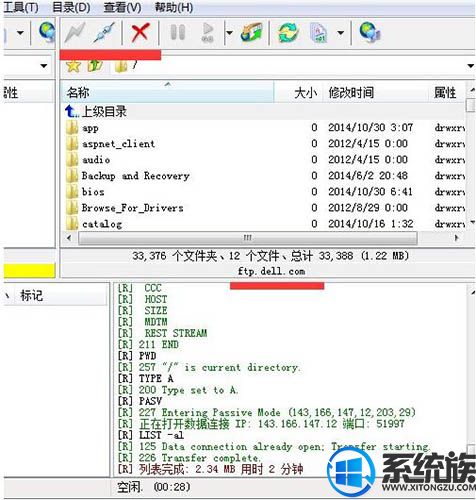
以上就是如何在Win7上访问FTP服务器的方法了,是不是挺简单的,如果想在Win7上访问FTP服务器却不知道怎么去弄的话,就参照小编的方法来,希望大家都能在Win7成功访问FTP服务器。
推荐:深度技术win7旗舰版64位系统
Win7访问FTP服务器的步骤:
1、搭建FTP服务的软件有很多,例如IIS里边自带的,还有Server-U等软件都可以搭建FTP服务的,有兴趣的可以在互联网上搜索了解这方面的知识。下面我分享一下我平时工作是如何访问FTP服务器的。

2、我们访问FTP服务器的时候,有很多的方式进行访问,例如在浏览器打开就可以直接输入用户名与密码进行访问了。例如这样就可以访问了,但这样只能浏览,上传方面是会比较麻烦的。如图所示:
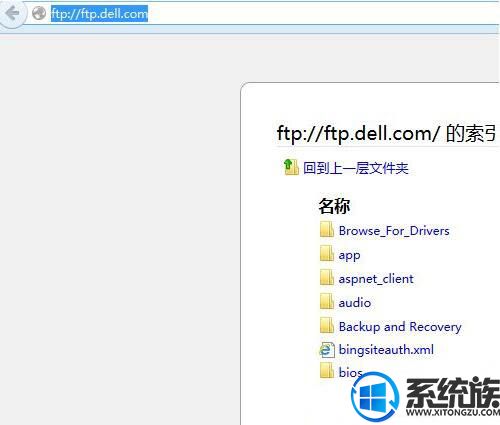
3、还有可以通过命令行进行访问的方法,这样的操作就是比较专业方面的人员,但这样操作比较麻烦,特别是上传大量文件的时候。如图所示:

4、在工作中的过程中,我经常使用的用这个软件进行访问FTP服务器:FlashFXP ,这个软件访问FTP比较方便,而且容易。如图所示:

5、点击快速连接,输入FTP服务器地址及端口用户名密码信息,就可以连接进去了。我本次测试是匿名的,所以不用密码。如图所示:
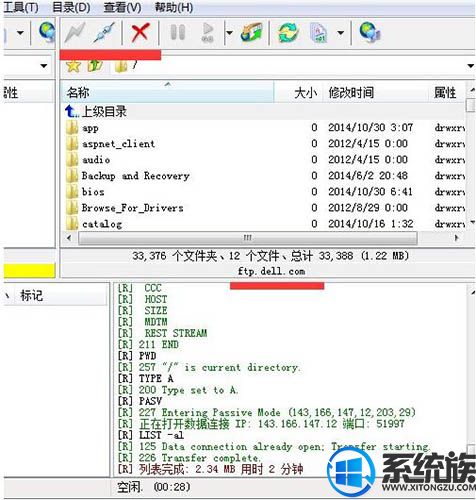
以上就是如何在Win7上访问FTP服务器的方法了,是不是挺简单的,如果想在Win7上访问FTP服务器却不知道怎么去弄的话,就参照小编的方法来,希望大家都能在Win7成功访问FTP服务器。


















