介绍Win10系统的剪切板满了的清理步骤
发布时间:2019-04-15 16:46:48 浏览数: 小编:wenxiang
剪切板是win10 64位专业版系统提供的一个暂存数据的模块,也可以称为数据中转站,像一些复制、剪切的数据,都是可以暂时存放在剪切板的,不过有时也会出现剪切板空间满了的情况,如图所示,对于Win10系统出现这个问题,我们该怎么清理剪切板呢?大部分用户都不会,所以小编给大家详细讲下清理Win10剪切板的步骤。
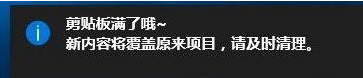
方法/步骤
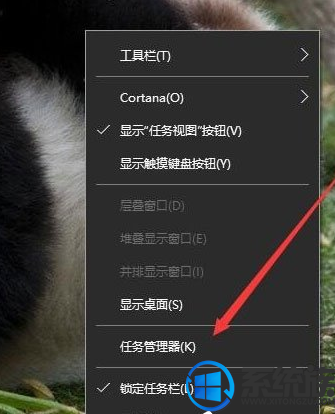
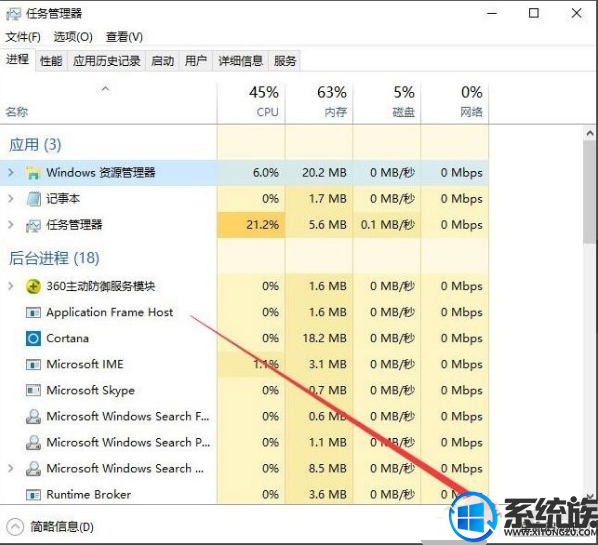
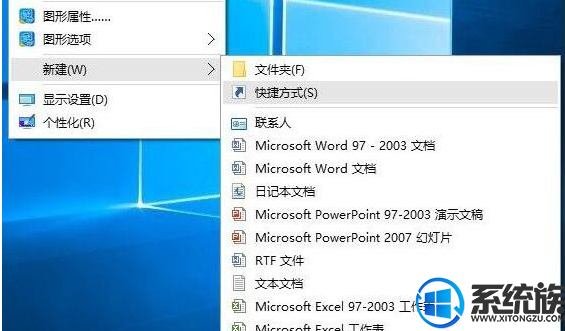
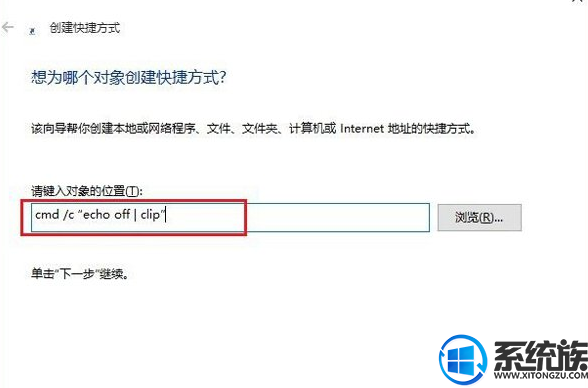
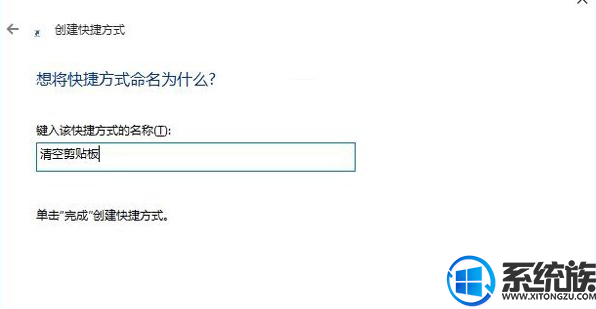

按照上面的步骤来操作,就可以解决Win10剪切板满的问题了,大家学会之后,再遇到这个问题的话就都会知道怎么来解决了吧,希望大家都能够喜欢本篇内容,如果还有问题请给我们留言,我们尽快帮助大家解决。
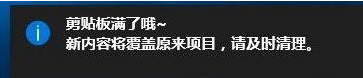
1、右键点击任务栏空白处,在弹出菜单中选择“任务管理器”菜单项;
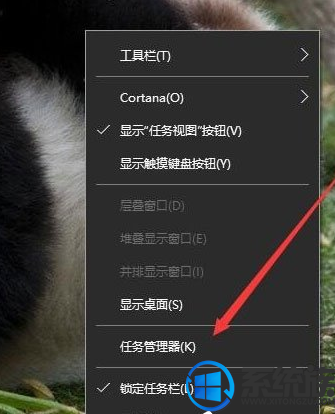
2、在打开的任务管理器窗口中,找到并选中Windows资源管理器进程,然后点击右下角的“重新启动”按钮,这样一会资源管理器就会自动重新启动,剪贴板也会自动清空了;
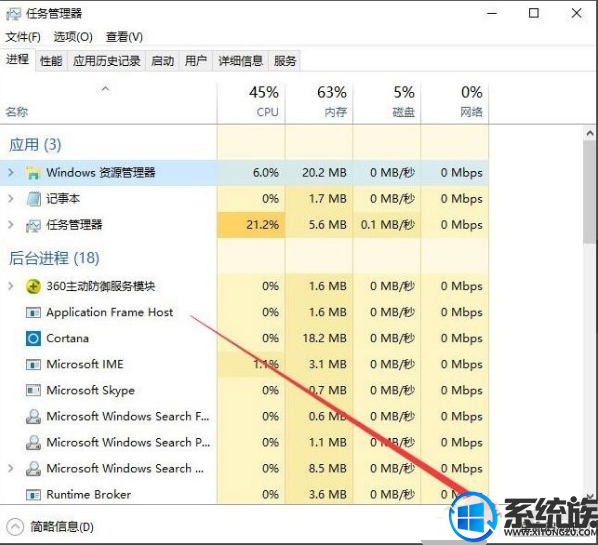
3、通过上面的方法虽然方便一些,但是在重启资源管理器的时候,你刚才打开的文件就会被关闭。其实我们可以自己建立一个清空剪贴板的快捷方式,在Win10系统桌面空白处,点击右键,在弹出菜单中依次选择“新建/快捷方式”菜单项;
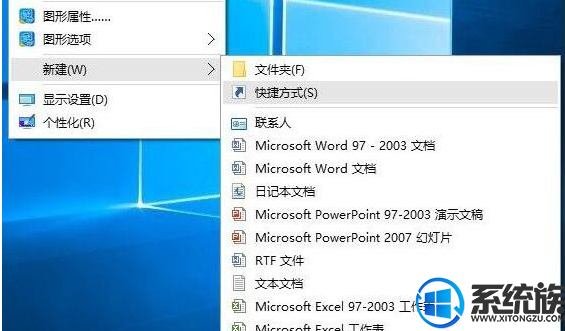
4、接着在弹出的窗口中输入命令行:cdm /c “echo off | clip”,输入完成后,点击下一步按钮;
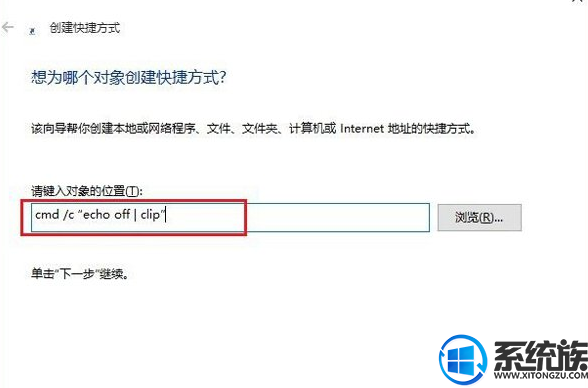
5、在这里给快捷方式起一个名字,比如:清空剪贴板;
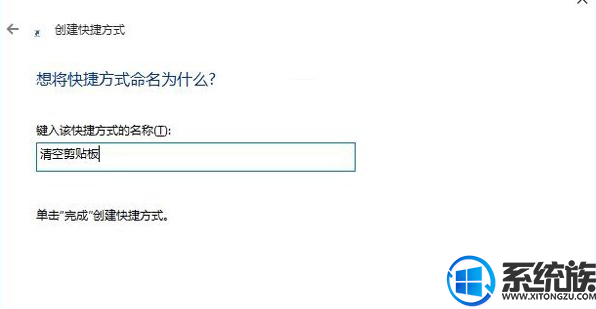
6、这时在桌面上就看到了清空剪贴板的图标了,双击后就会自动清空你系统的剪贴板了。

按照上面的步骤来操作,就可以解决Win10剪切板满的问题了,大家学会之后,再遇到这个问题的话就都会知道怎么来解决了吧,希望大家都能够喜欢本篇内容,如果还有问题请给我们留言,我们尽快帮助大家解决。



















