Win7系统上的日志文件怎么查看|查看Win7日志文件的操作步骤
发布时间:2019-04-17 15:35:47 浏览数: 小编:wenxiang
最近有些小伙伴在问,怎么在Win7系统上查看日志文件呢?有些问题急需该文件。而这个Win7日志文件,是平时记录Win7系统出问题的“日记本”,但是不能随便就可以看到的,我们得经过一些操作,这些操作大家平时都比较少接触到,今天,小编就带大家熟悉一下,查看Win7日志文件的操作步骤。
操作过程:
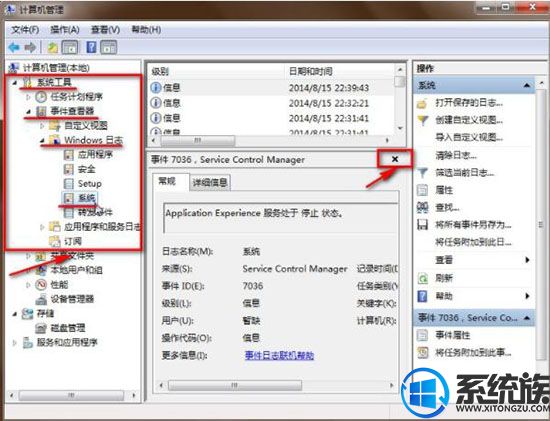
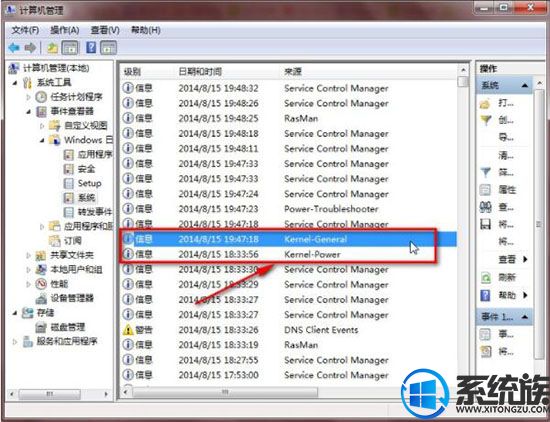
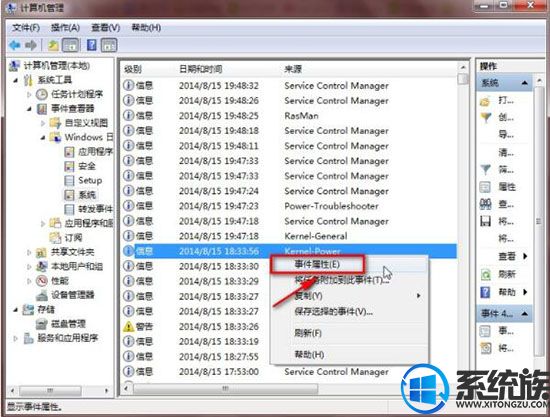
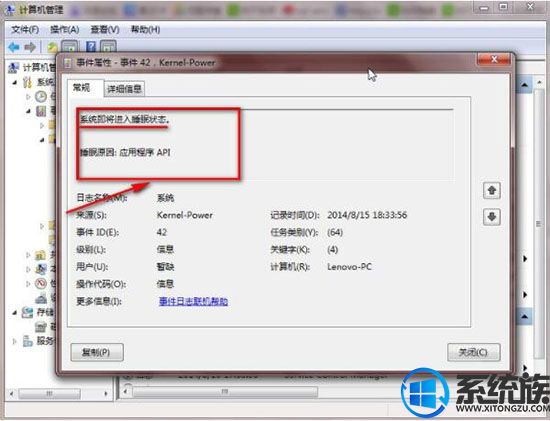
以上所述内容,就是关于Win7日志文件的查看方法了,你们都学会了吗,如果还有不会查看Win7日志文件的用户,可以参考上面的步骤来操作就可以了,希望本文内容能帮到大家。
操作过程:
1、我们在电脑桌面上右击“计算机”图标,选择“管理”,如图所示:

2、我们单击“管理”,如图所示:
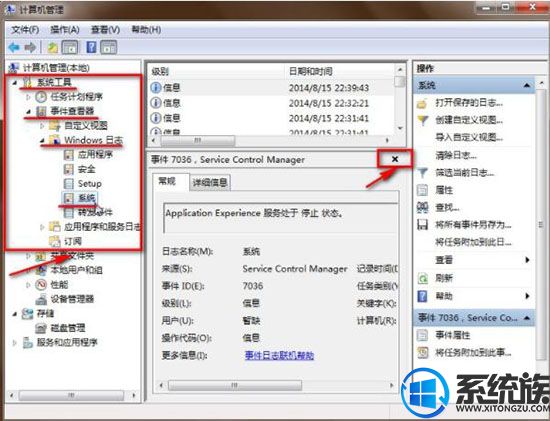
3、我们根据上图中标出的层级,点选“系统”,然后点击右边的叉号,调整一下中间内容的大小,如图所示:
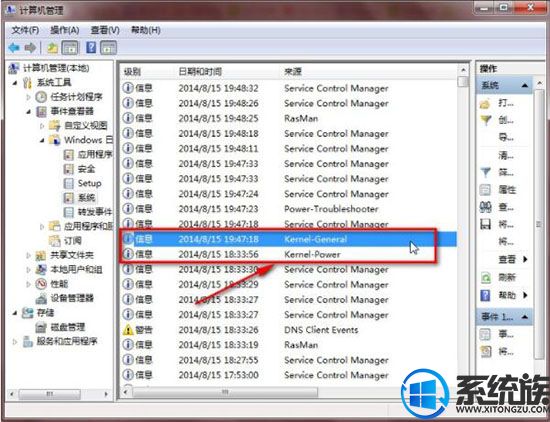
4、我在图中标出的两条信息,记录的是我的电脑开关机的操作。Kernel-General记录的是开机的操作,Kernel-Power记录的是关机操作。从图中可以看出,我在2014/8/15 18:33:56时进行了电脑的关机操作,在2014/8/15 19:47:18时进行了电脑的开机操作。
5、日志中的信息都是英文的,我们可能不知道是什么意思。这时候我们可以右击某条日志信息,然后选择“事件属性”,如图所示:
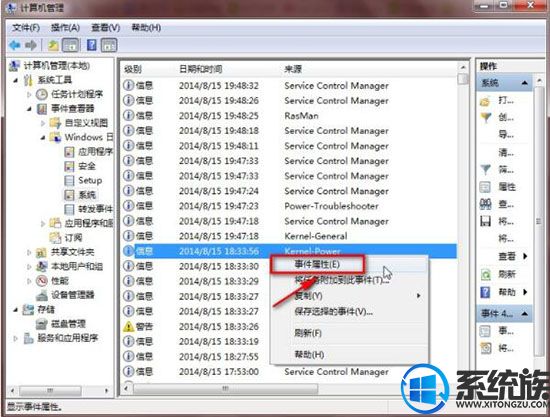
6、我们点击“事件属性”,就能看到详细信息了,如图所示:
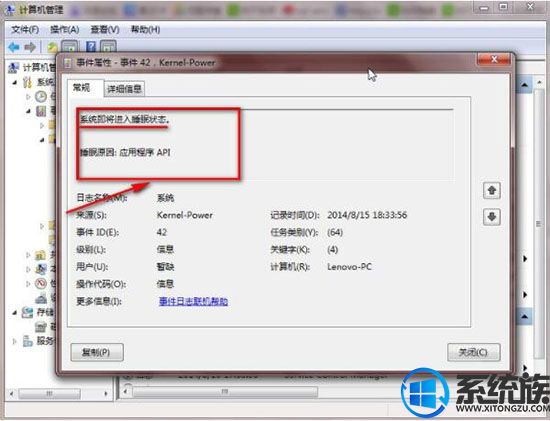
以上所述内容,就是关于Win7日志文件的查看方法了,你们都学会了吗,如果还有不会查看Win7日志文件的用户,可以参考上面的步骤来操作就可以了,希望本文内容能帮到大家。


















