在Win10系统上正确安装SQL Server 2008的操作步骤
发布时间:2019-04-19 14:30:53 浏览数: 小编:wenxiang
SQL是结构化查询语言英文简称,是一个数据库,如果是搞网络开发的用户,在自己的Win10系统上肯定要安装一个SQL数据库的,但是对于一些还处于入门阶段的用户来说,还不会在Win10系统上安装SQL数据库,而且这个SQL数据库安装是不能出问题,不然重新安装很麻烦,下面小编就以SQL Server 2008为例给大家详细说下,如何正确在Win10系统上安装SQL数据库的。
安装方法
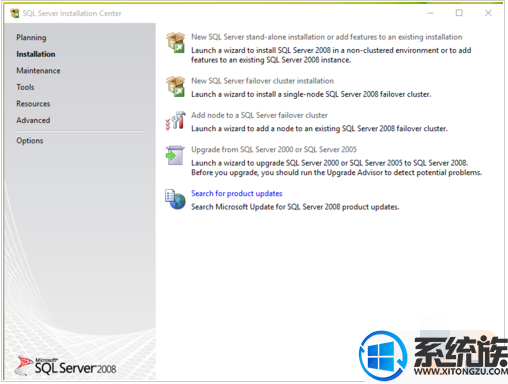
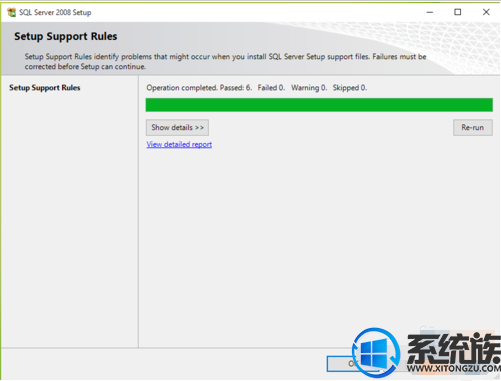
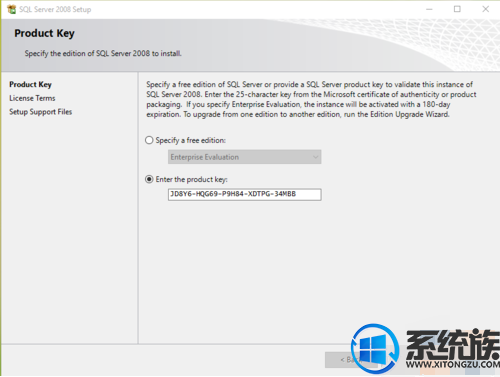
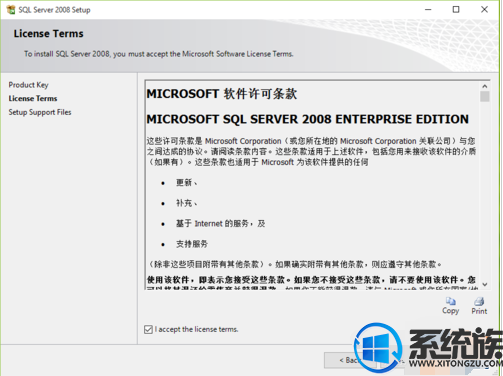
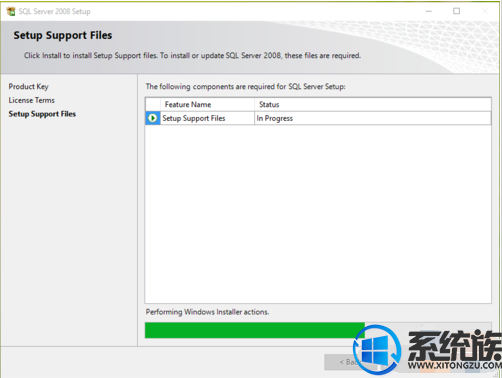
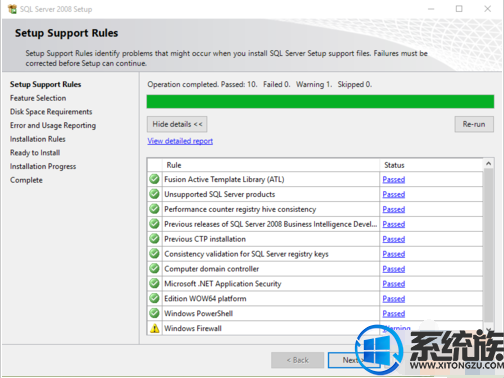

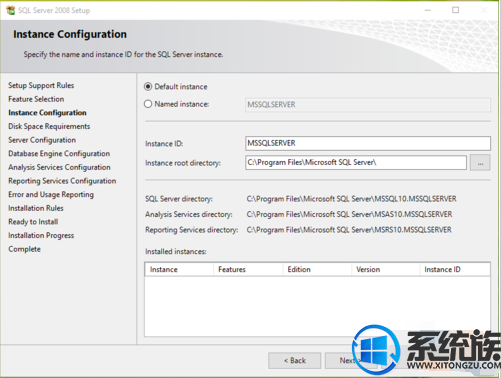
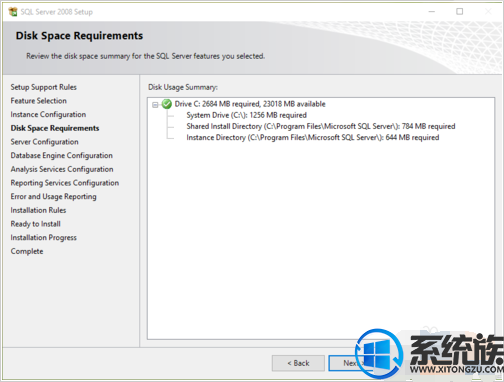
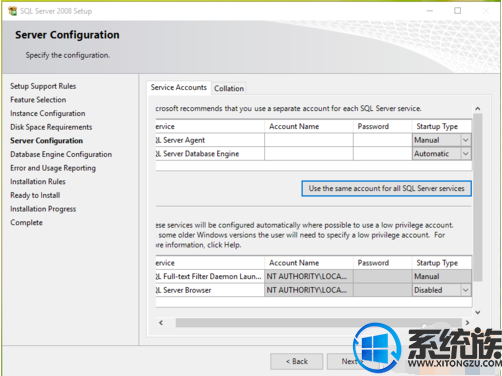
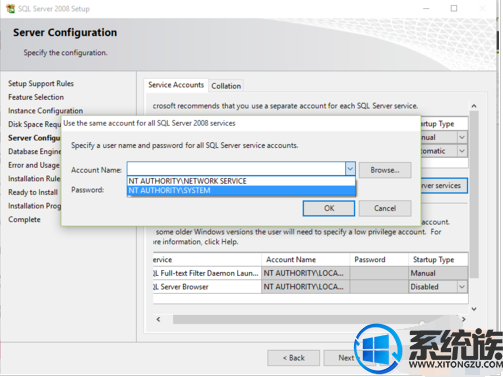
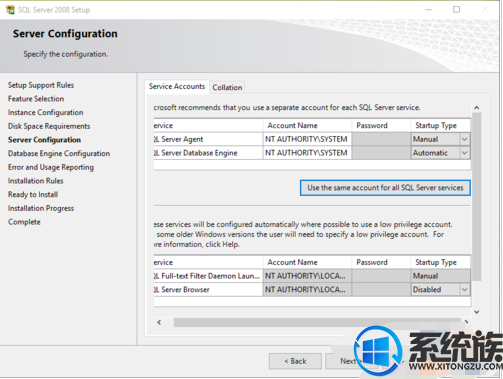

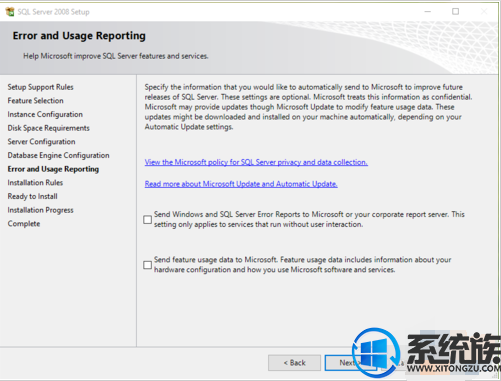
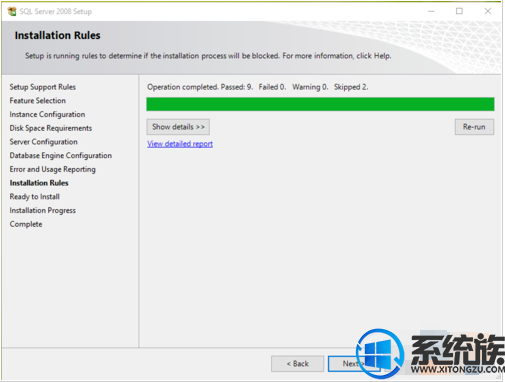
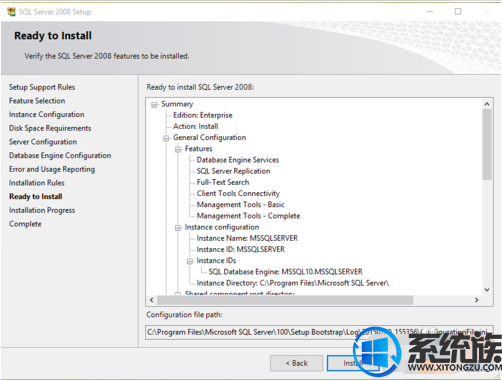
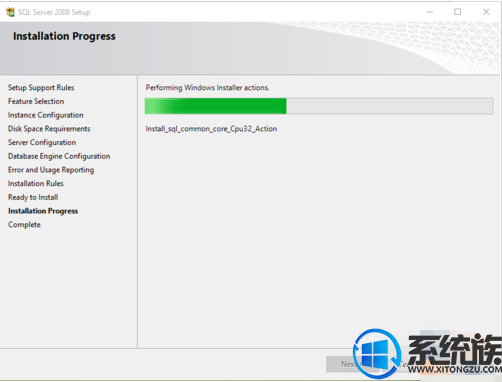
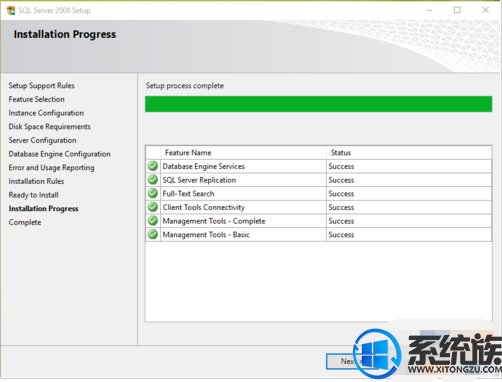
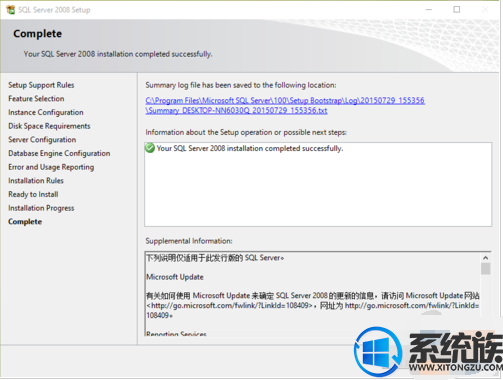
以上步骤,就是关于Win10系统上安装好SQL Server 2008的方法,如果还不会安装的用户,可以参考上面安装方法来操作,希望教程能帮助大家成功安装了SQL数据库。
安装方法
1、双击Setup,弹出下图界面,单击左边Installation,然后点击右边New SQL Server stand;在此步骤之前可能会提示要求安装.net3.5,按提示安装即可,软件会自动下载安装,否则无法进入此界面
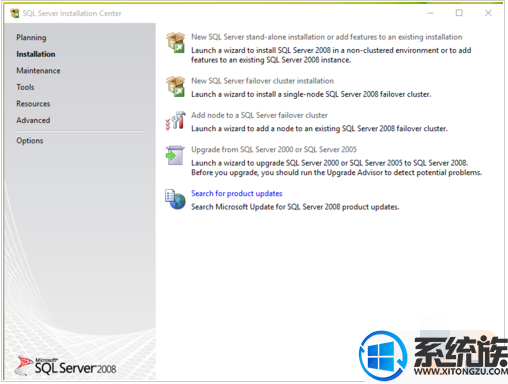
2、规则性自检查,检查完毕后直接单击OK
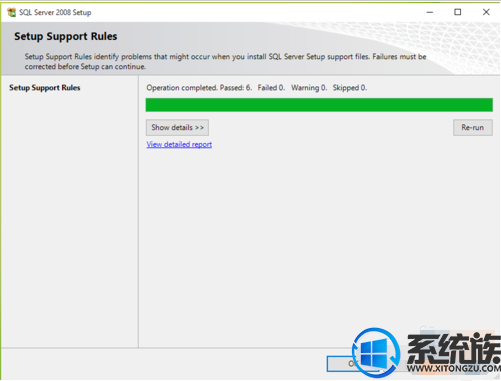
3、输入企业版的KEY
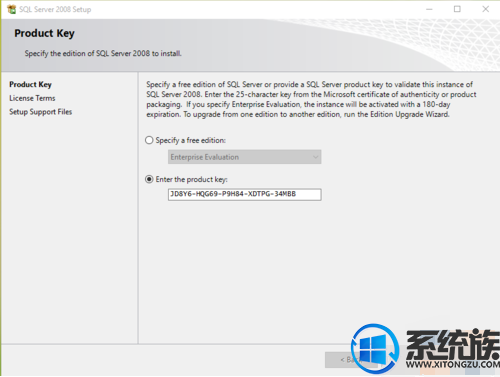
4、勾选I accept the license items(同意以上条款),然后点击下一步
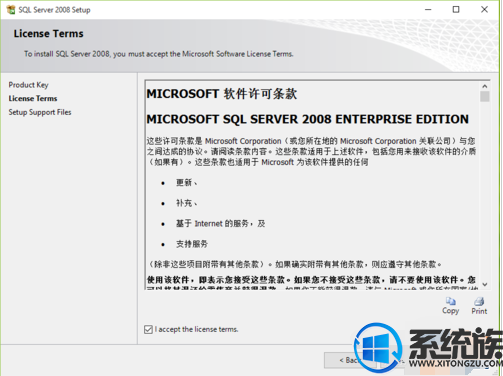
5、SQL Server 需要安装的组建,直接点击下方的Install
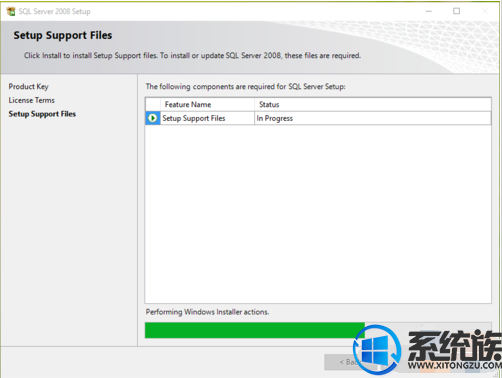
6、自检查安装环境,完成之后直接单击Next
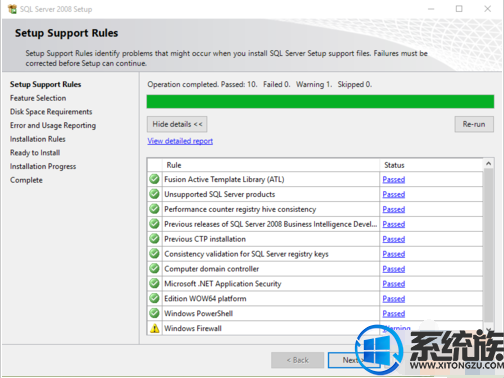
7、如图所示勾选需要安装的项目,勾选需要的即可

8、保持默认实例名,单击Next
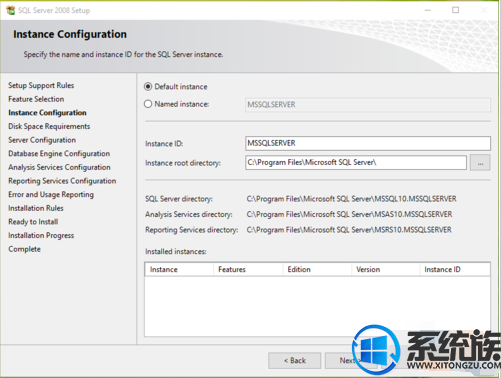
9、磁盘空间占用报告
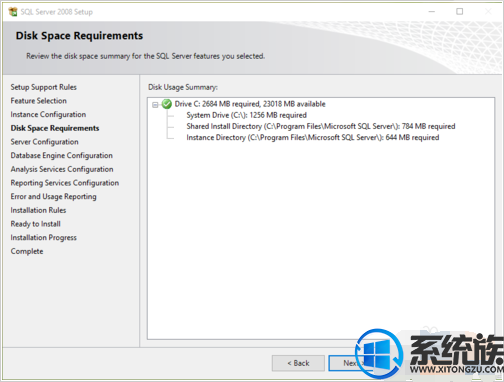
10、单击Use the same account for all SQL Server services
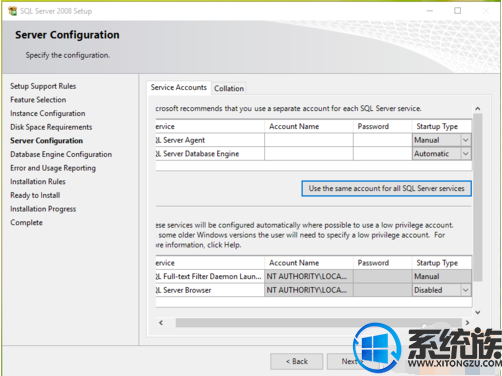
11、在弹出的对话框中选择图示第二项
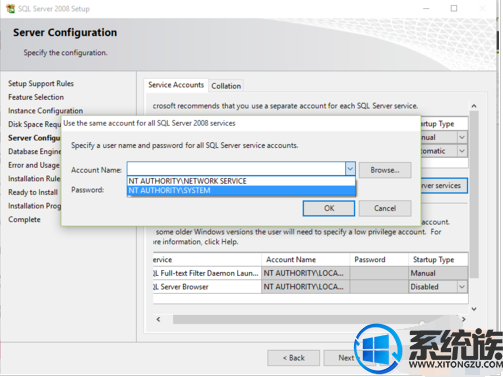
12、然后单击Next
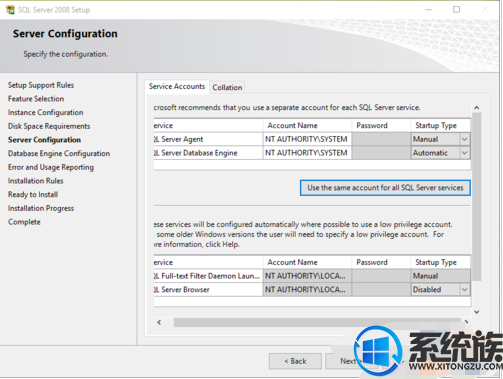
13、勾选Mixed(SQL和Windows混合验证模式),输入密码,单击下方Add Current User,然后单击Next

14、是否向微软发送使用体验报告,无需理会,单击Next
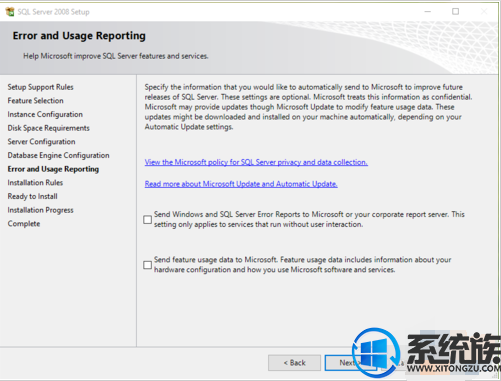
15、安装规则自检查,完成之后单击Next
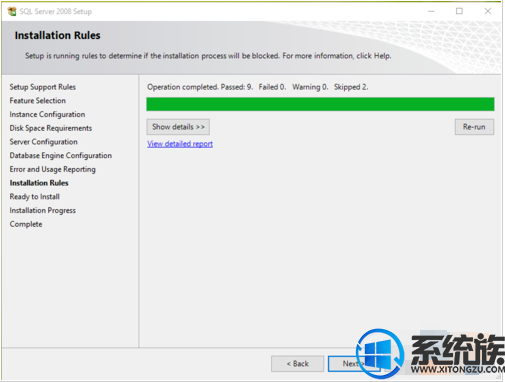
16、安装项目报告,点击Install
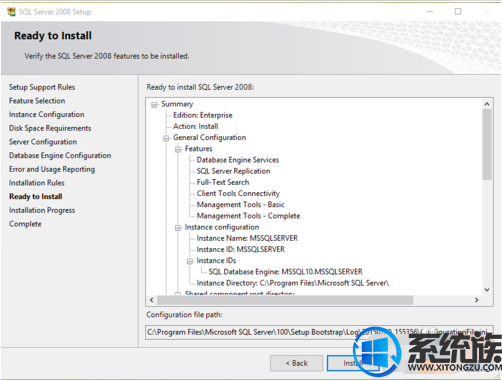
17、开始安装,需要等待一段时间
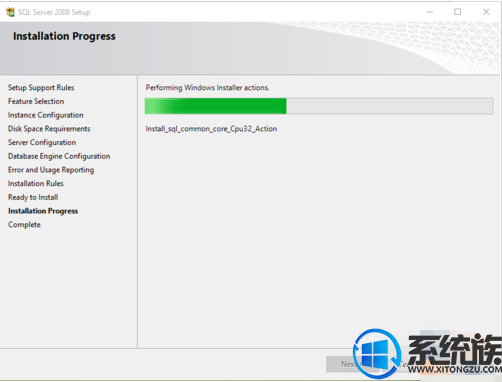
18、安装过程完毕
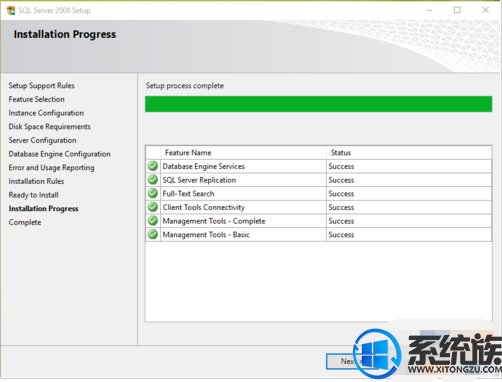
19、安装成功
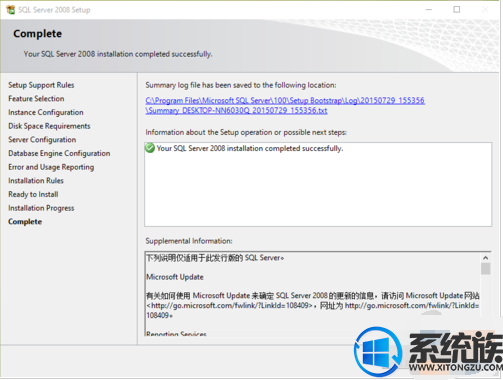
以上步骤,就是关于Win10系统上安装好SQL Server 2008的方法,如果还不会安装的用户,可以参考上面安装方法来操作,希望教程能帮助大家成功安装了SQL数据库。



















