让Win7任务管理器中运行程序显示安装路径的设置方法
发布时间:2019-04-19 16:26:42 浏览数: 小编:wenxiang
Win7系统上的任务管理器大家都清楚怎么使用吧,如果我们运行的程序卡住,无法正常关闭的话,就只能在Win7任务管理器上强制关闭,不过有些时候,会发现一些异常的程序在运行,导致内存被占用,可是有不知道该程序在哪里,小编教你们一个方法,在任务管理器上开启显示运行程序的安装路径,这样我们就能快速找到程序了。
具体方法如下:
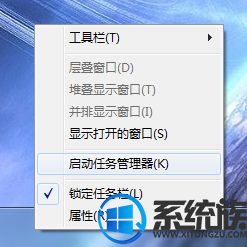
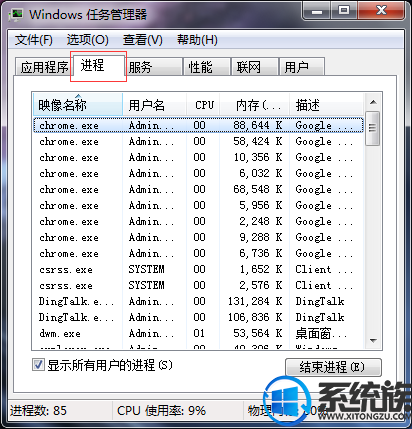
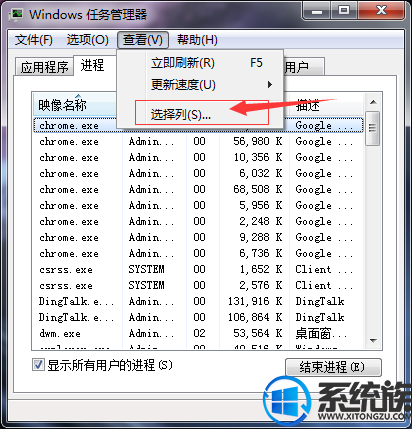


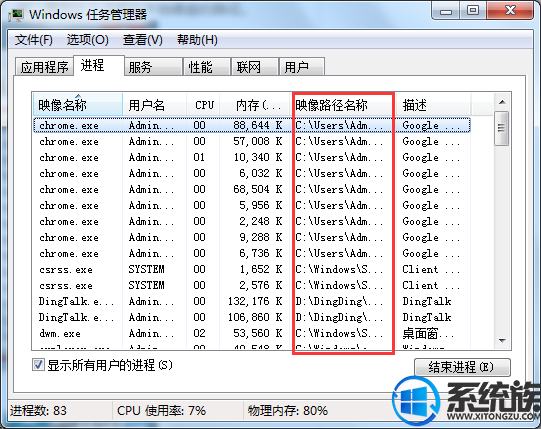
以上就是系统族小编整理的让Win7任务管理器显示程序路径的方法,大家觉得有用的话,可以直接按照上面的步骤来设置,如需了解更多相关的设置教程,请继续浏览我们系统族站。
具体方法如下:
1、在任务栏空白处鼠标右键单击“启动任务管理器”,或在键盘上同时按Ctrl+Shift+Esc快捷键来打开任务管理器;
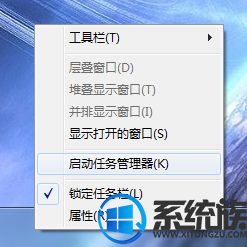
2、弹出“Windows 任务管理器”对话框,切换到“进程”标签;
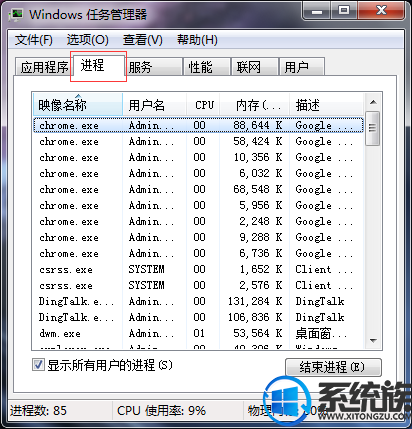
3、在菜单栏单击“查看”,打开的菜单点击“选择列”;
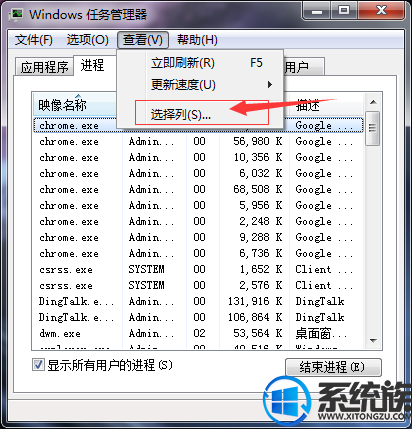
4、在“选择进程页列”框中找到“映像路径名称”复选框,打上勾;

5、勾选后要使设置生效,必须单击“确定”按钮;

6、返回“进程”选项卡界面,在窗口里多了一个映像路径名称,可以看到这个进程在本地硬盘的路径。
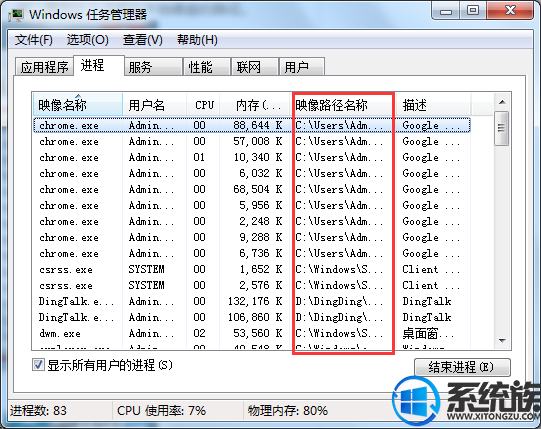
以上就是系统族小编整理的让Win7任务管理器显示程序路径的方法,大家觉得有用的话,可以直接按照上面的步骤来设置,如需了解更多相关的设置教程,请继续浏览我们系统族站。


















