win10怎么调整磁贴界面|调整磁贴界面的方法
发布时间:2017-11-17 16:26:20 浏览数: 小编:xiaobian
因为win10的开始菜单可以随意拉动大小,也可以全屏,所以给了磁贴摆放很大的空间,大家可以根据自己的喜欢,变化磁贴界面。想拥有一个个性化的磁贴界面吗?那就先跟小编学习如何变化磁贴界面的方法吧。
系统推荐:笔记本win10系统下载
1、磁贴种类:动态磁贴分两种,一种是从微软商城下载的应用,生成的磁贴会有4个大小可选;从第三方商城下载安装的软件,则一般只有2个大小可选。
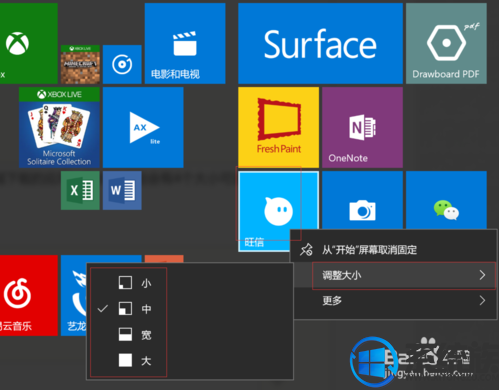
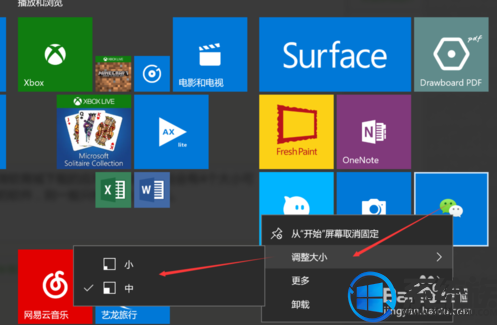
2、磁贴移动:动态磁贴可分组摆放,只要某个磁贴跟其他的磁贴都有一段距离,就会自动生成分组(无命名),点击分组右上角的“=”号,可以整组拖动。
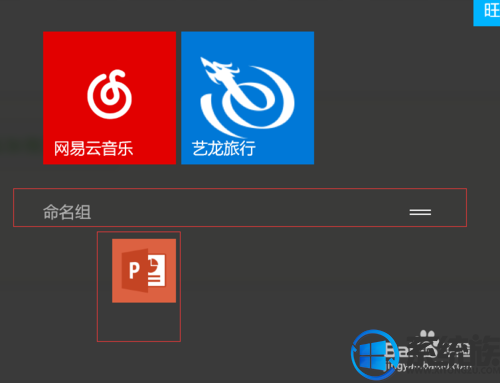
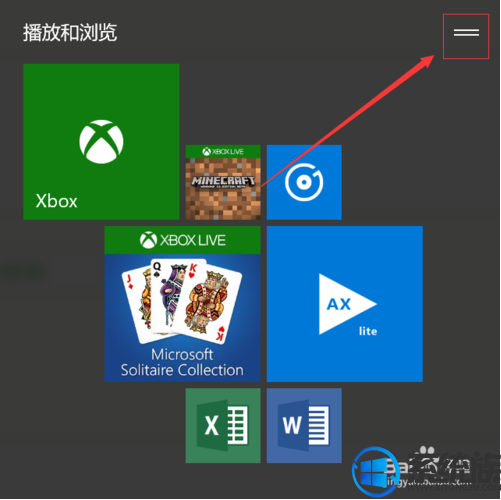
3、增加删除:增加磁贴,直接从左侧菜单栏拖至动态磁贴区域,就会自动生成磁贴。删除磁贴,右键点击磁贴选择“从开始屏幕取消固定”即可删除。
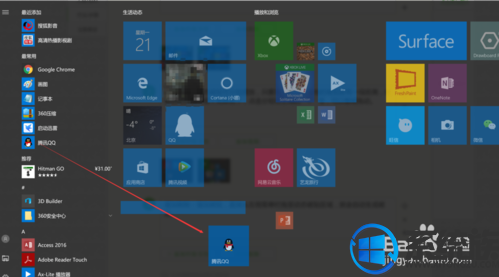
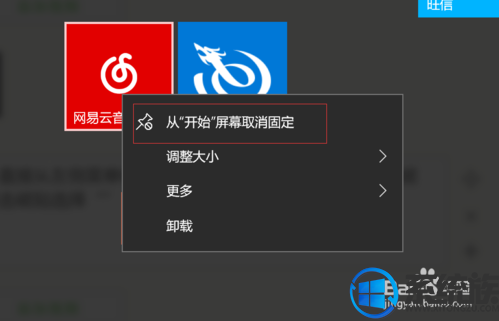
以上就是win10变化磁贴界面的方法了,学会的朋友赶紧给自己的设计一个不一样的磁贴界面吧。更多win10系统知识请关注系统族。
系统推荐:笔记本win10系统下载
1、磁贴种类:动态磁贴分两种,一种是从微软商城下载的应用,生成的磁贴会有4个大小可选;从第三方商城下载安装的软件,则一般只有2个大小可选。
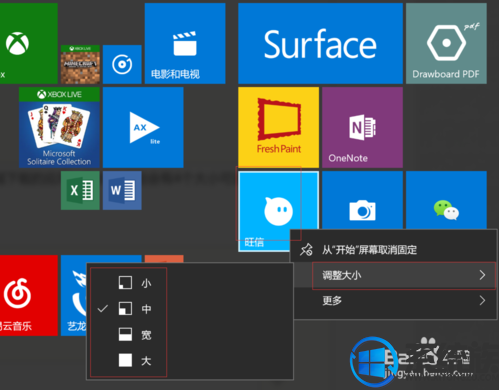
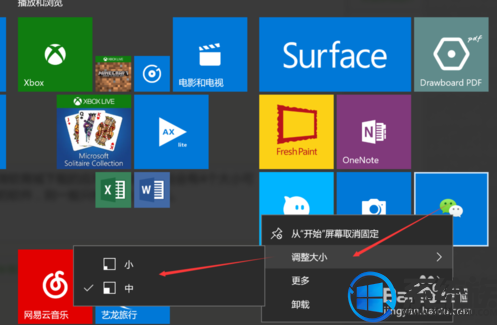
2、磁贴移动:动态磁贴可分组摆放,只要某个磁贴跟其他的磁贴都有一段距离,就会自动生成分组(无命名),点击分组右上角的“=”号,可以整组拖动。
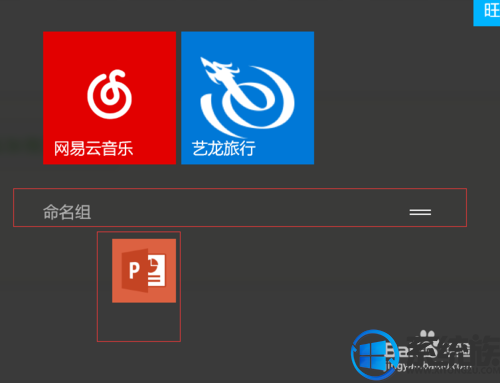
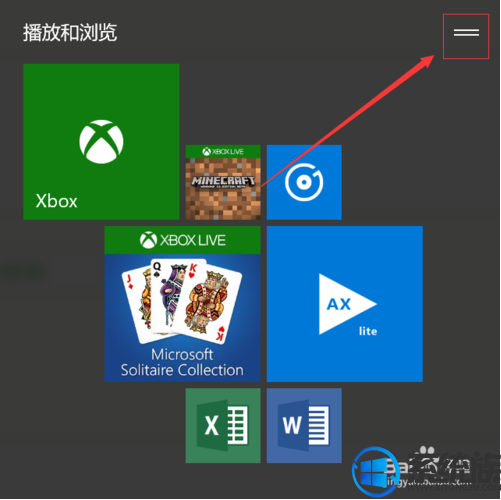
3、增加删除:增加磁贴,直接从左侧菜单栏拖至动态磁贴区域,就会自动生成磁贴。删除磁贴,右键点击磁贴选择“从开始屏幕取消固定”即可删除。
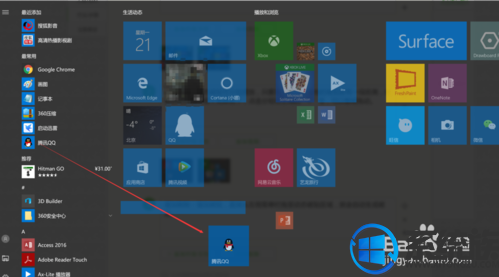
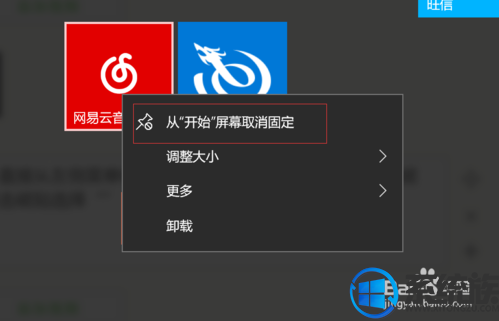
以上就是win10变化磁贴界面的方法了,学会的朋友赶紧给自己的设计一个不一样的磁贴界面吧。更多win10系统知识请关注系统族。



















