Win10共享文件提示与管理员请求访问权限的解决方法
发布时间:2019-05-13 15:07:09 浏览数: 小编:wenxiang
在Win10系统上共享文件,对于我们来说,都不会陌生,因为大家或多或少都有接触过,而有用户在Win10系统上共享文件的时候,碰到“没有权限访问文件夹。请与网络管理员联系请求访问权限”的提示,然后共享失败,来问小编该如何解决,接下来,小编就针对这个问题,来给大家讲讲解决的方法。
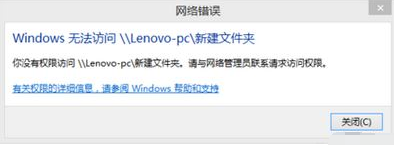
小编推荐:免激活Win10纯净版
解决方法:
1、在共享的文件夹单击鼠标右键选中【属性】,点击【安全】选卡并点击【编辑】按钮;
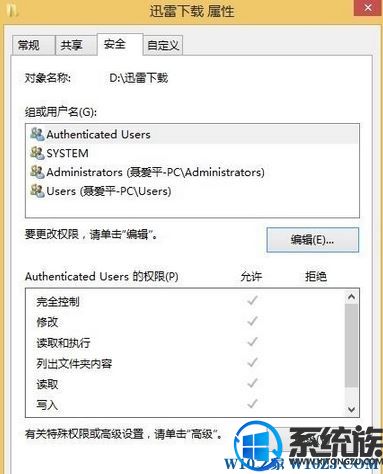
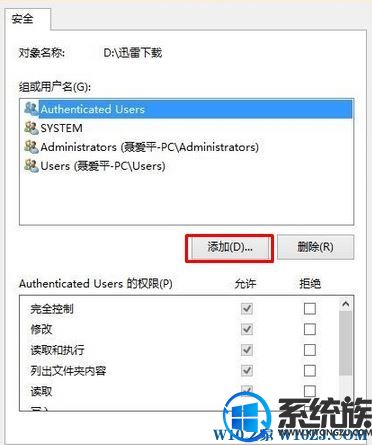
3、点击左下角的【高级】-【立即查找】;
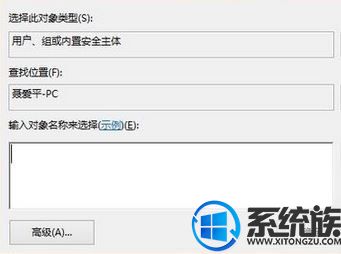
4、在搜索结果中选中 everyone 点击【确定】-【确定】;
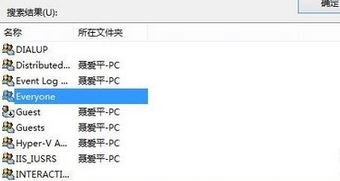
5、回到权限设置窗口,选中“everyone”,在下面的权限中都勾选允许 点击【确定】;

6、回到属性界面,点击【共享】选项卡,点击【高级共享】;
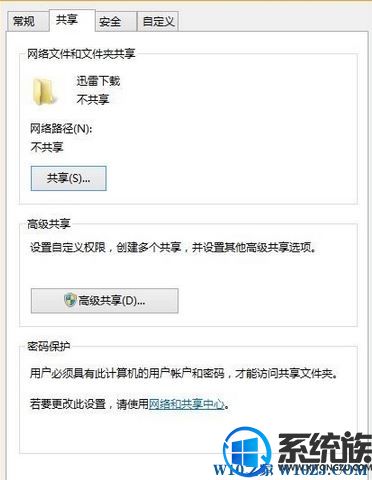
7、勾选共享此文件夹复选框,点击【权限】;
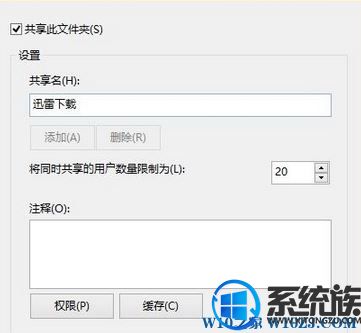
8、选择平【everyone】,在下面全部勾选允许,点击【确定】即可。
上面内容就是关于Win10系统共享失败,提示“没有权限访问文件夹。请与网络管理员联系请求访问权限”的解决方法,下次大家有再出现此类问题的话,可以参考本篇教程解决,希望可以帮助大家。



















