win7修改和设置系统登录密码的步骤
发布时间:2017-11-17 15:37:27 浏览数: 小编:kunyi
一般我们为了保护自己的隐私,都会给自己的电脑设个登录密码。那么,在win7系统中,设置登录密码应该怎么操作呢?又或者你已经设置好了登录密码,想要换成另外一个密码,又该怎么处理呢?其实解决这个问题并不困难,学完小编为大家带来的这篇教程,相信你的问题就迎刃而解了。
相关阅读:如何对win7系统的登录界面进行截图
具体方法如下:
1
在开始菜单找到控制面板,如下图
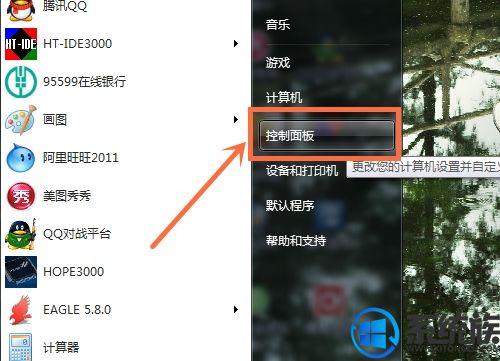
2
进入后选择用户账户与家庭安全,如下图
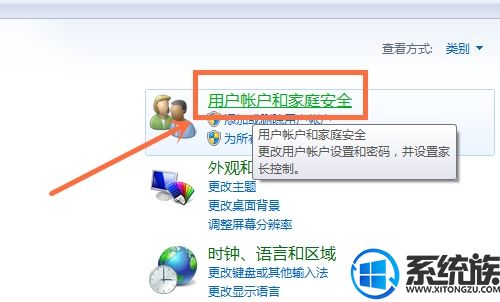
3
选择用户账户,如下图
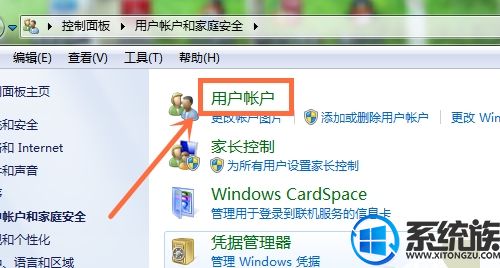
4
或者直接在开始菜单中点击账户图片进入,如下图
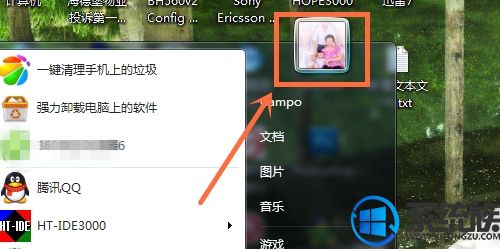
5
进入后选择为您的账户创建密码,如下图
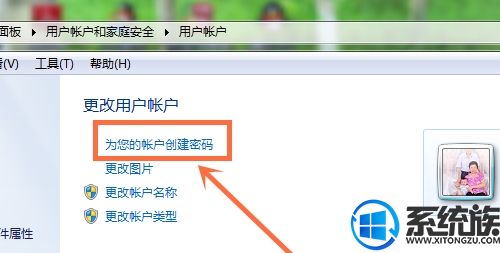
6
输入登陆密码,然后点创建密码确认,如下图
也可以留下密码提示,以便记忆密码
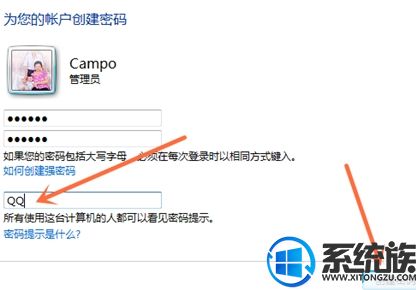
7
如果密码已经创建好,可以点更改密码进行修改,如下图
如果不想要登陆密码,可以点删除密码。
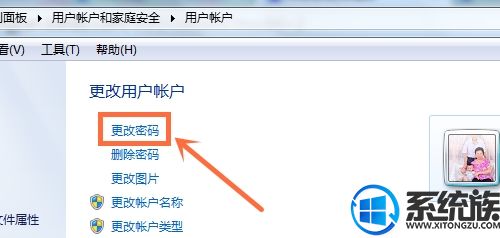
8
进入后,输入当前密码,新密码,还可以重新留下密码提示,然后点更改密码确认就可以了,如下图
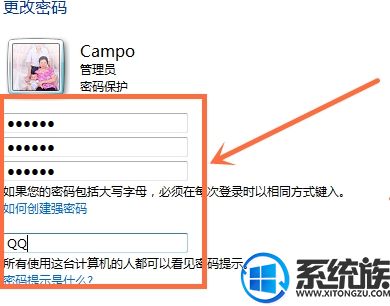
以上的步骤虽然有些繁琐,但是大家耐心学习应该很快就能学会哦!想了解更多系统方面的知识请大家持续关注系统族。


















