Win10平板模式怎么关闭|关闭Win10平板模式的方法
发布时间:2019-05-14 16:55:02 浏览数: 小编:wenxiang
Win10系统上的多个模式,其中有一个平板模式的,可以让Win10笔记本变成平板电脑,但是怎么变回原来的电脑模式呢?最近有用户说,本人的Win10笔记本不知道被谁设置成平板模式了,而自己不会将平板模式关掉,下面,小编给你们详细介绍下,关闭Win10笔记本平板模式的步骤。
推荐:萝卜家园win10 64位旗舰版下载
操作步骤:
方法一:最简单的关闭方法:
1、单击右下角的“操作中心”图标,如下图:
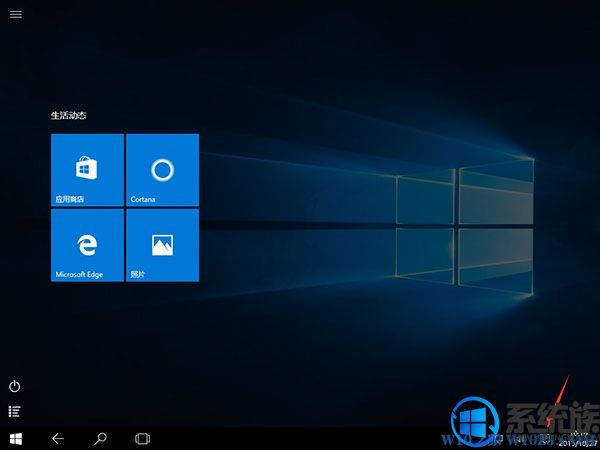
2、然后再点击一次“平板模式”按钮,即可恢复到电脑模式;
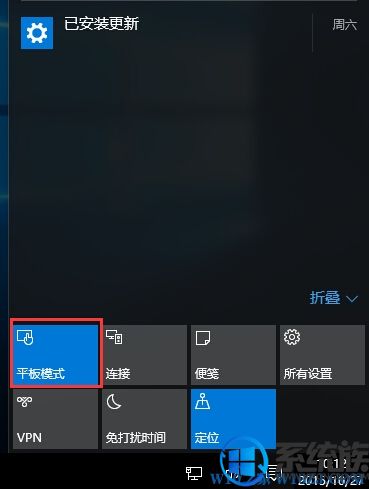
方法二:设置中切换
如果你一开机就是平板模式,很有可能在设置中进行了操作
1、单击开始菜单,然后点击“设置”按钮;
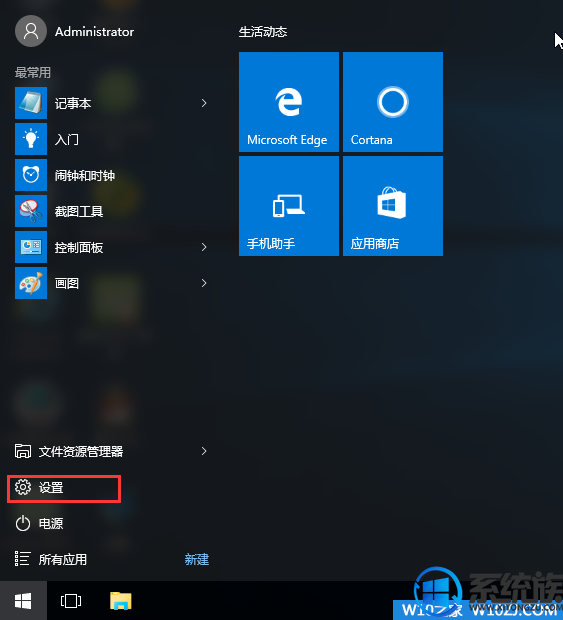
2、打开设置后,再点击“系统”这个设置选项;
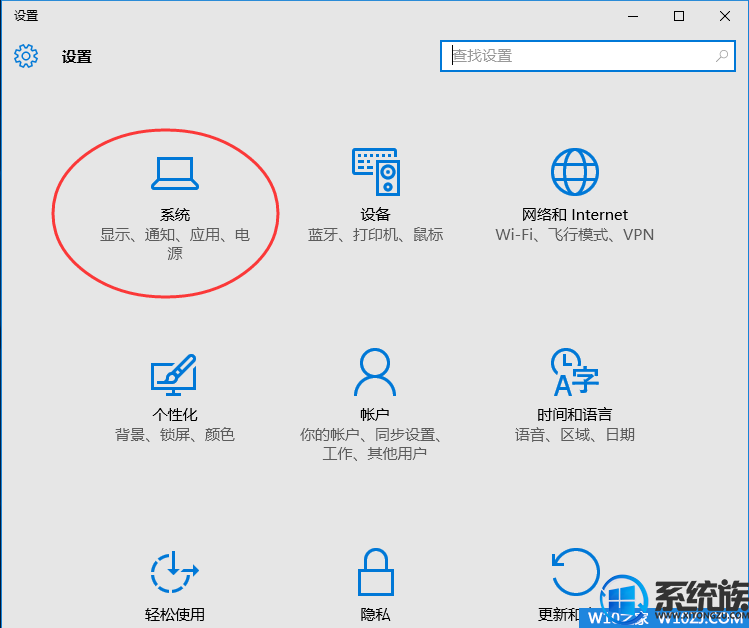
3、这时左侧有一个“平板电脑模式”,选择后,我们就可以在右侧看到“平板电脑模式”的开关了,接下来大家知道怎么做了吧。
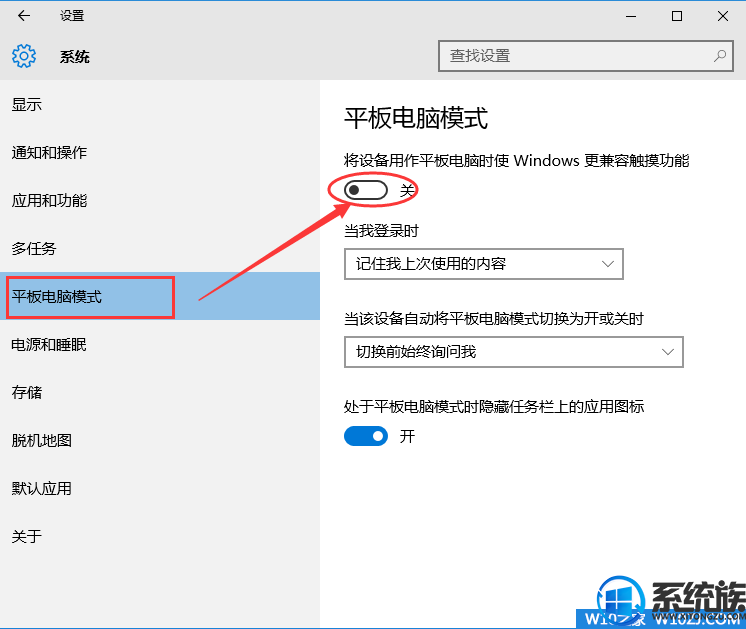
同时,如果我们设置成平板模式后,下次登录时也会以平板电脑模式显示,具体大家可以在“在我登录时”设置。
关闭Win10平板模式的设置步骤,就到这里了,如果有用户还不会关闭Win10笔记本平板模式的,可以按照上面的方法来设置,希望本篇可以帮助大家。
推荐:萝卜家园win10 64位旗舰版下载
操作步骤:
方法一:最简单的关闭方法:
1、单击右下角的“操作中心”图标,如下图:
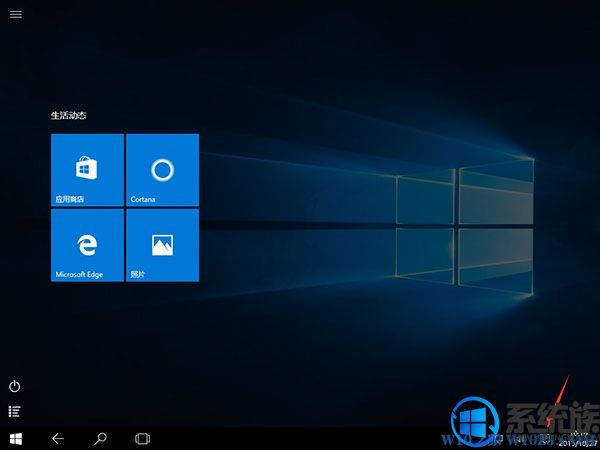
2、然后再点击一次“平板模式”按钮,即可恢复到电脑模式;
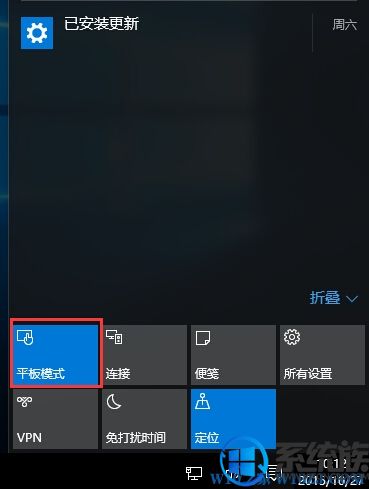
方法二:设置中切换
如果你一开机就是平板模式,很有可能在设置中进行了操作
1、单击开始菜单,然后点击“设置”按钮;
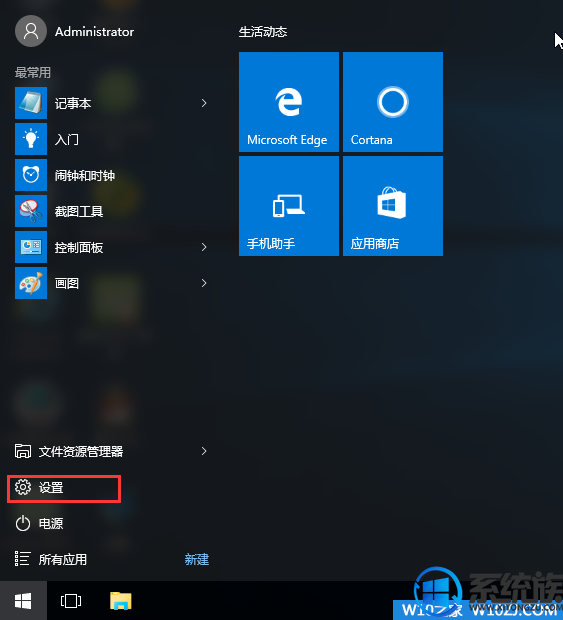
2、打开设置后,再点击“系统”这个设置选项;
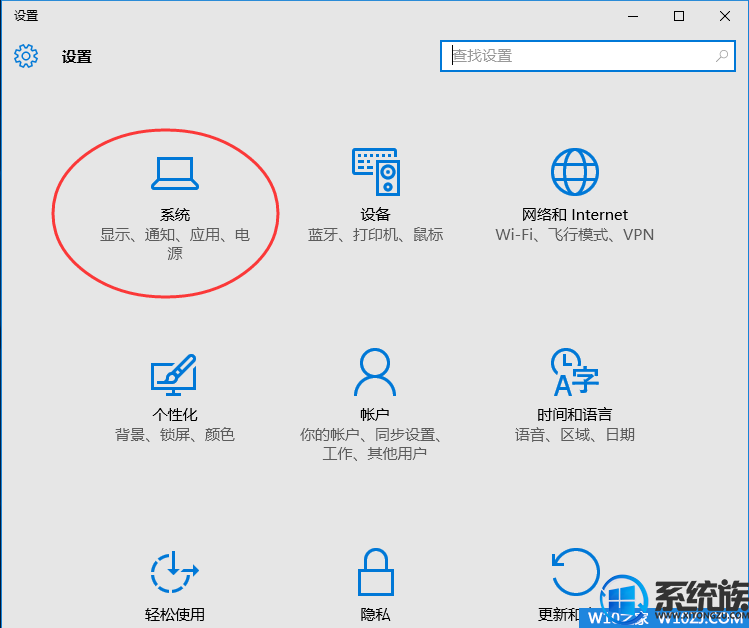
3、这时左侧有一个“平板电脑模式”,选择后,我们就可以在右侧看到“平板电脑模式”的开关了,接下来大家知道怎么做了吧。
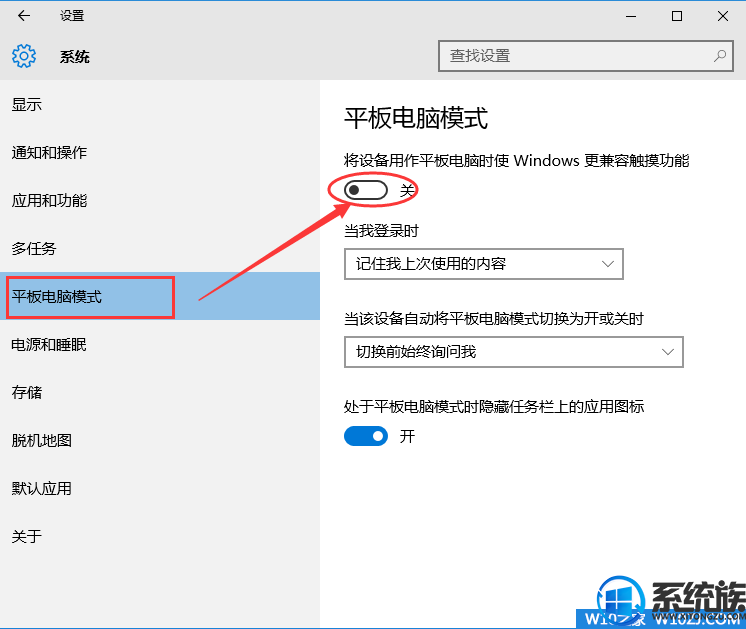
同时,如果我们设置成平板模式后,下次登录时也会以平板电脑模式显示,具体大家可以在“在我登录时”设置。
关闭Win10平板模式的设置步骤,就到这里了,如果有用户还不会关闭Win10笔记本平板模式的,可以按照上面的方法来设置,希望本篇可以帮助大家。



















