惠普WASD暗影精灵(P7G28PA)重装Win10系统的技巧(免激活)
发布时间:2019-05-16 10:34:15 浏览数: 小编:wenxiang
一款惠普的游戏本,说出来大家一定不会陌生,就是惠普WASD暗影精灵(P7G28PA)笔记本,在2015年时,很多小伙伴都想去买,现在过去多年了,又有听到了惠普WASD暗影精灵(P7G28PA)笔记本的消息,这次是有人需要给该笔记本重装一下Win10系统,不知道怎么操作,而小编恰好知道方法,现在就跟大家一起分享这个惠普WASD暗影精灵(P7G28PA)重装Win10系统的方法。
一、准备工作
1、8G或更大容量空U盘
2、制作pe启动盘:微pe工具箱怎么制作u盘启动盘(UEFI&Legacy双模式)
3、win10系统下载:雨林木风win10 64位专业版系统下载v0505(系统版本可在本站自由选择下载)
二、惠普电脑重装系统步骤如下
1、制作好wepe启动盘之后,将win10系统iso镜像直接复制到U盘,微pe启动盘支持大于4G镜像;

2、在需要重装系统的惠普电脑上插入pe启动盘,重启后不停按F9(笔记本)或F12(台式机)启动快捷键,调出启动菜单对话框,选择识别到的U盘选项,一般是U盘名称或者带有USB字样的,按回车键进入;
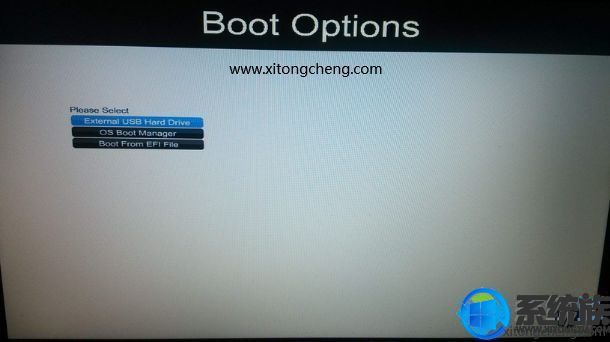



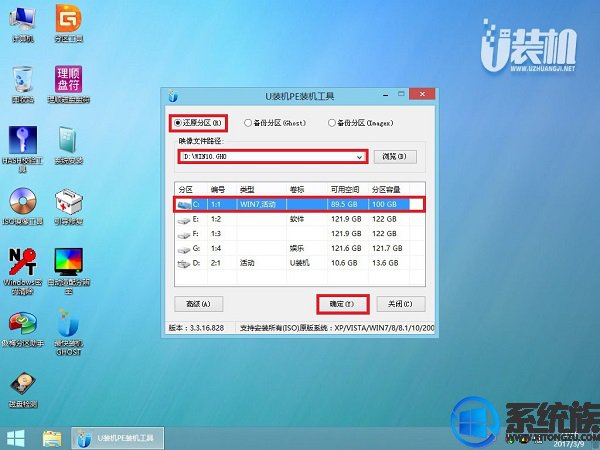

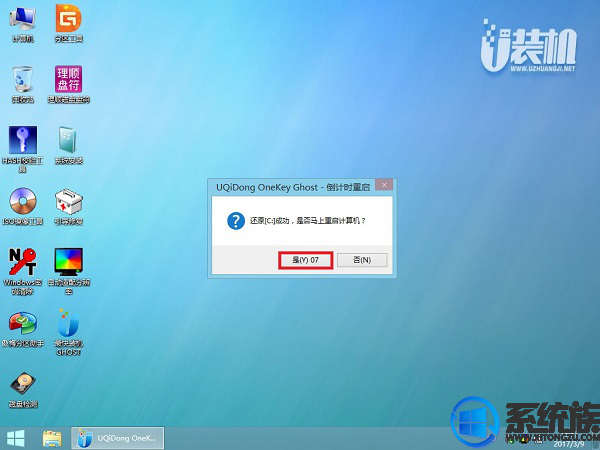
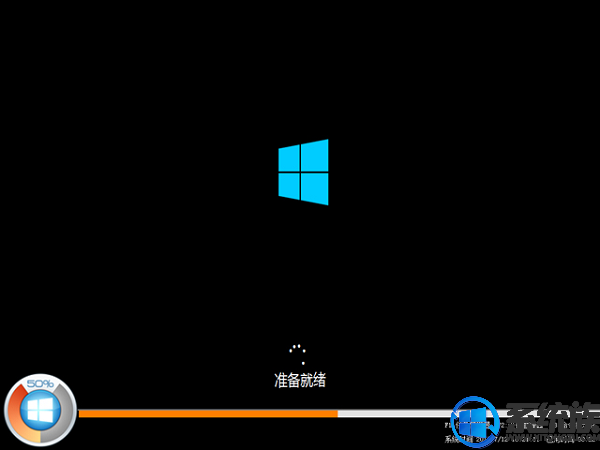
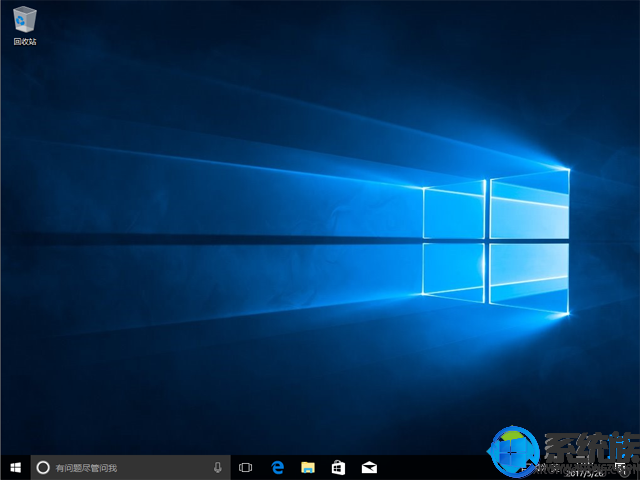
到这里之后,我们操作完上面的全部步骤,惠普WASD暗影精灵(P7G28PA)就重装好Win10系统,可以正常使用了,希望本篇教程可以对大家有所帮助,祝大家顺利重装好系统。
一、准备工作
1、8G或更大容量空U盘
2、制作pe启动盘:微pe工具箱怎么制作u盘启动盘(UEFI&Legacy双模式)
3、win10系统下载:雨林木风win10 64位专业版系统下载v0505(系统版本可在本站自由选择下载)
二、惠普电脑重装系统步骤如下
1、制作好wepe启动盘之后,将win10系统iso镜像直接复制到U盘,微pe启动盘支持大于4G镜像;

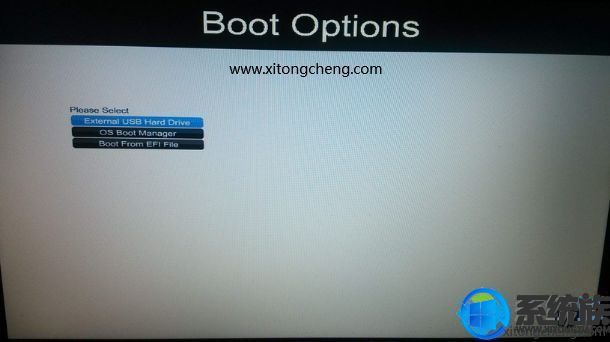
3、进入U盘安装页面,选择【02】项回车运行PE系统。

4、进入pe后打开 DG分区工具;

5、选中固态硬盘,点击【快速分区】,分区类型设置为【GUID】,设置分区的个数,一般120G的固态小编都是直接分2个去,主分区 60G D盘50G,然后勾选【对齐分区到此扇区的整数倍】,在后面下拉菜单中选择对下面一个 4096 点击确定分区;

6、点击方框中的【最快装机】,保持默认设置,选择U盘中的win7.gho文件,点击安装位置(建议C盘),确定。
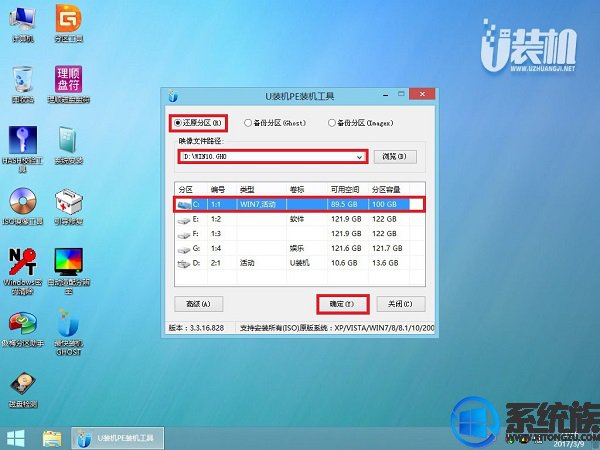
7、在这个界面执行win10系统的解压操作。

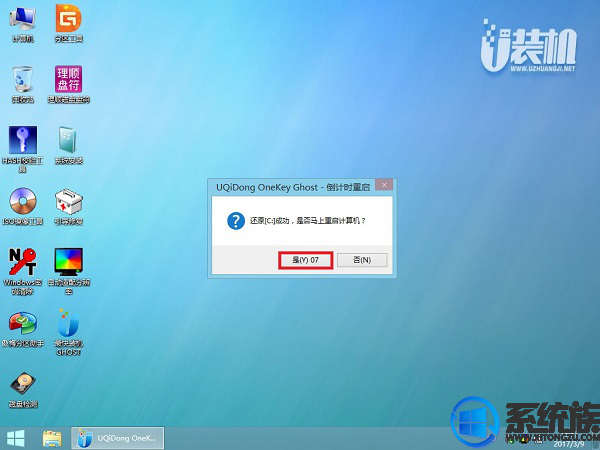
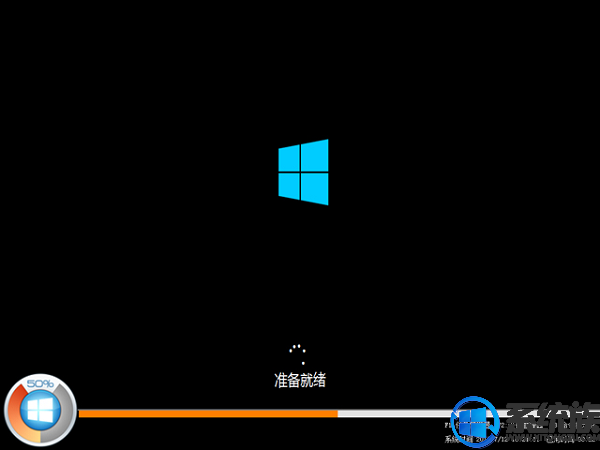
8、不要动任何鼠键!系统备份还原后就自动进入系统桌面即可。
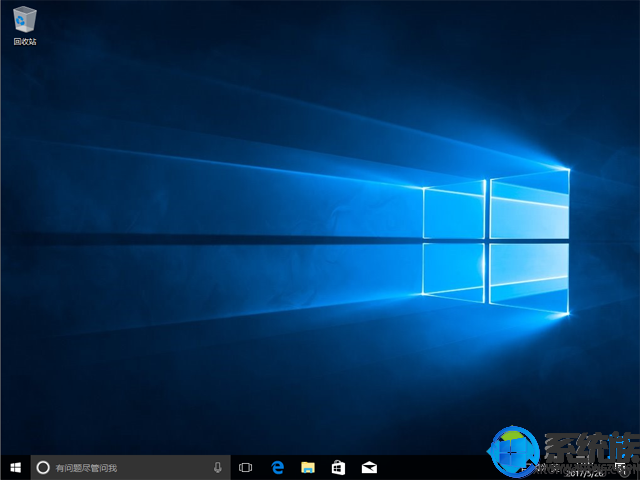
到这里之后,我们操作完上面的全部步骤,惠普WASD暗影精灵(P7G28PA)就重装好Win10系统,可以正常使用了,希望本篇教程可以对大家有所帮助,祝大家顺利重装好系统。



















