Win7系统的任务管理器无法打开该如何解决?(已解决)
发布时间:2019-05-17 16:14:52 浏览数: 小编:wenxiang
Win7系统的任务管理器,可以给我们提供Win7上正在运行的程序和进程的详细信息,也可以在应用程序出现卡死无法正常关闭的情况,强制将其关闭掉,但是最近有用户却出现了Win7任务管理器无法打开的问题,这个该怎么来解决呢?下面,小编就给遇到这个问题的用户,分享Win7任务管理器无法打开的解决方法。
解决方法:
解决方法:
1、单击开始菜单,在搜索框中输入gpedit.msc。如图所示:
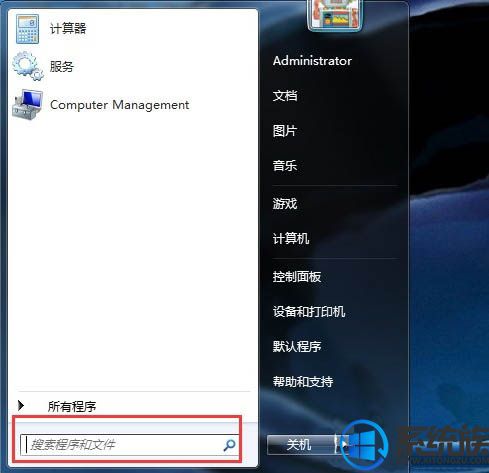
2、按回车键。如图所示:
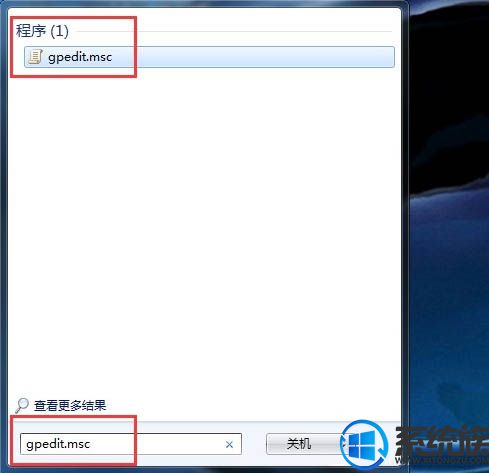
3、打开本地组策略编辑器。如图所示:
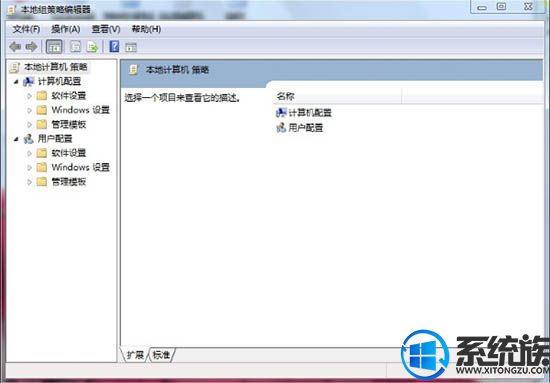
4、在“用户配置”下,展开“管理模板”。如图所示:

5、双击展开“系统”。如图所示:
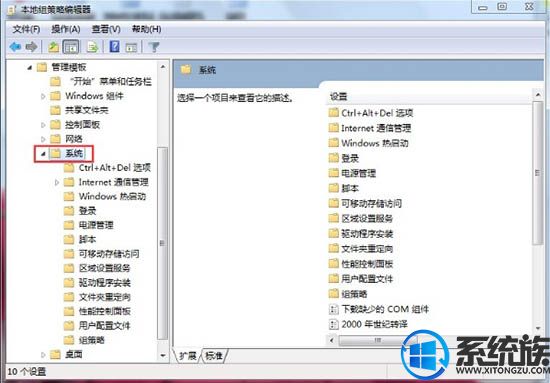
6、选择“Ctel+Alt+Del选项”。如图所示:
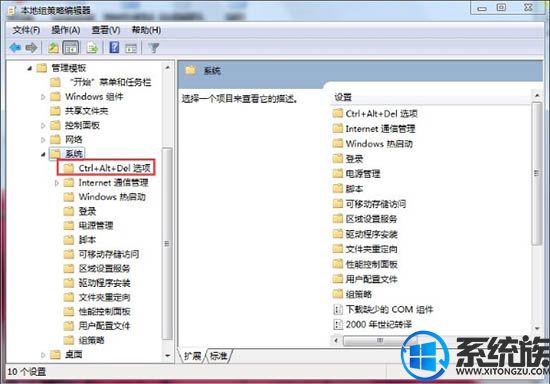
7、在右侧面板,双击打开“删除任务管理器”配置。如图所示:
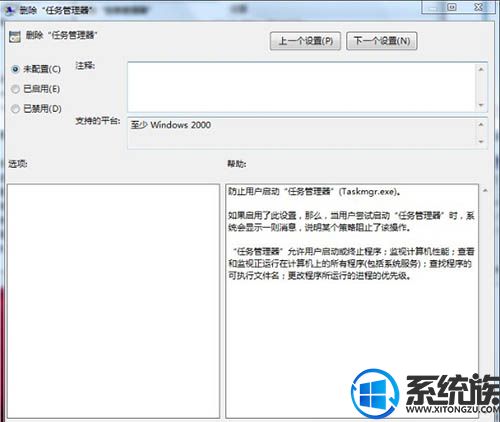
8、将设置更改成“未配置”。(默认情况下是“未配置”),如图所示:
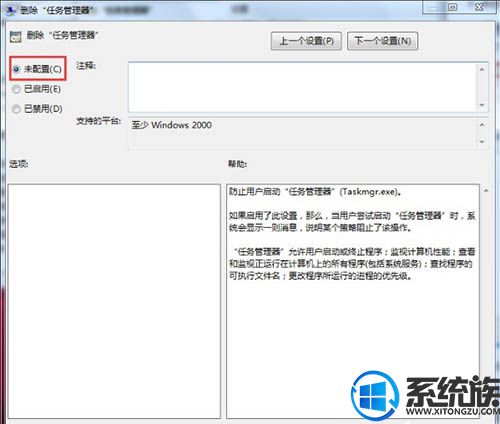
9、更改完成后,点击确定。如图所示:
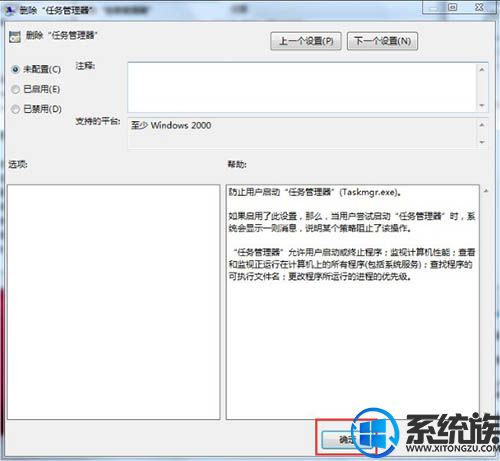
10、重新启动电脑。
11、这样就解决了任务管理器打不开的问题。
本篇分享的方法,就是Win7任务管理器无法正常打开的解决方法,如果出现此类问题的用户,按照上面的步骤操作下来,就可以在Win7系统上正常使用任务管理器了,希望本篇可以帮助大家解决好问题。


















