神舟M412 Pro如何装Win10系统|神舟M412 Pro一键装Win10教程
发布时间:2019-05-20 10:34:28 浏览数: 小编:wenxiang
神舟M412 Pro笔记本,因为其性能稳定,散热良好等特点,深受用户们的喜欢,不过最近用户,在问神舟M412 Pro笔记本装Win10系统的方法,Win10系统是如今最受欢迎的操作系统了,而有的用户电脑预装的不是Win10系统,得自己去改装,所以才有用户问我怎么给神舟M412 Pro笔记本装Win10系统,那么接下来,小编就告诉你们操作方法。
相关教程:
一、重装准备
二、启动设置(如果默认设置为uefi则不需要进行更改)如何快速判断自己电脑是否为uefi启动模式
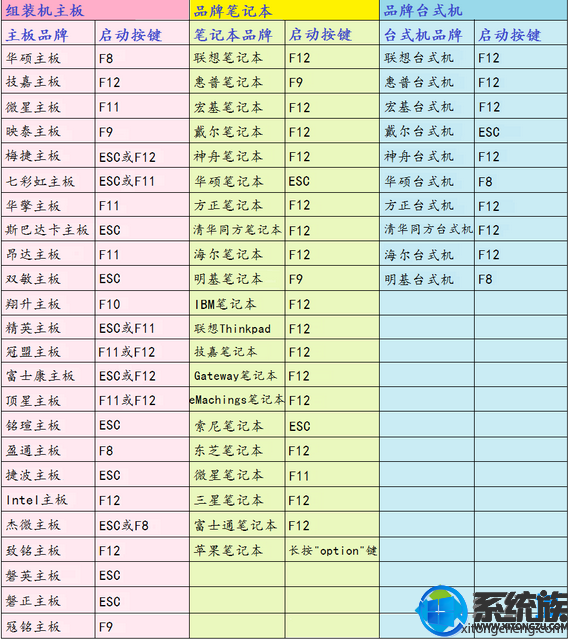
1、制作好u装机uefi pe启动U盘之后,将win10 64位系统iso镜像直接复制到U盘gho目录下;
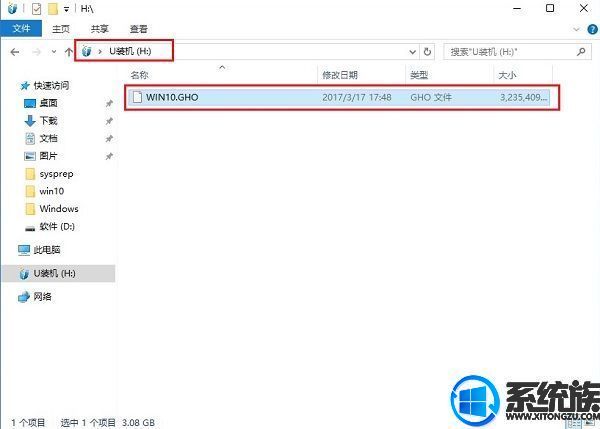
2、在电脑上插入U盘,启动之后,笔记本不停按Esc快捷键,在弹出的启动项选择框中,选择识别到的U盘选项,如果有带UEFI的启动项,要选择uefi的项,回车从uefi引导;

3、由于制作方式不同,有些uefi pe启动盘会直接进入pe系统,有些会先显示这个主界面,如果是先显示这个界面,按↓方向键选择【02】回车运行win8PEx64;
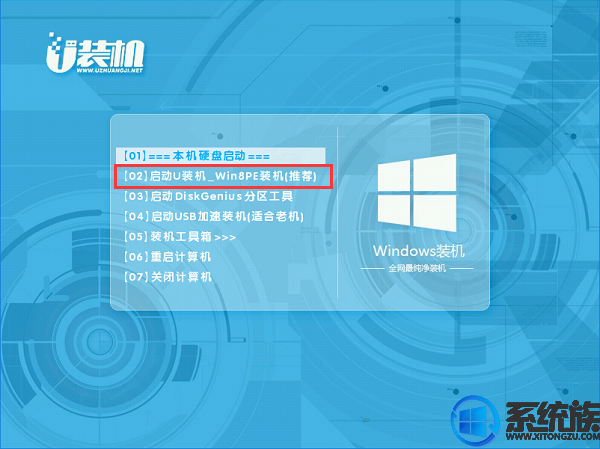
4、进入pe后打开 DG分区工具;
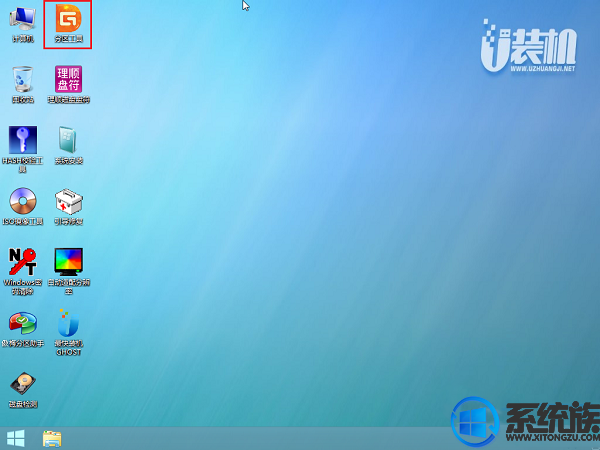
5、选中固态硬盘,点击【快速分区】,分区类型设置为【GUID】,设置分区的个数,一般120G的固态小编都是直接分2个去,主分区 60G D盘50G,然后勾选【对齐分区到此扇区的整数倍】,在后面下拉菜单中选择对下面一个 4096 点击确定分区;
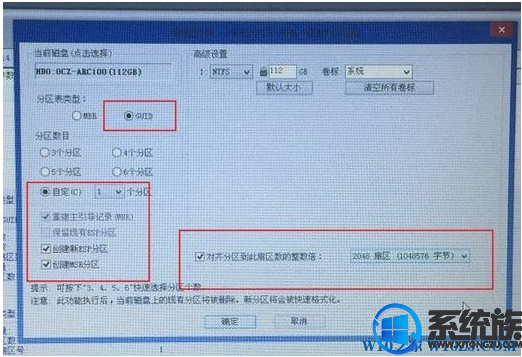
6、点击方框中的【最快装机】,保持默认设置,选择U盘中的win10.gho文件,点击安装位置(建议C盘),确定。

7、在这个界面执行win10系统的解压操作。
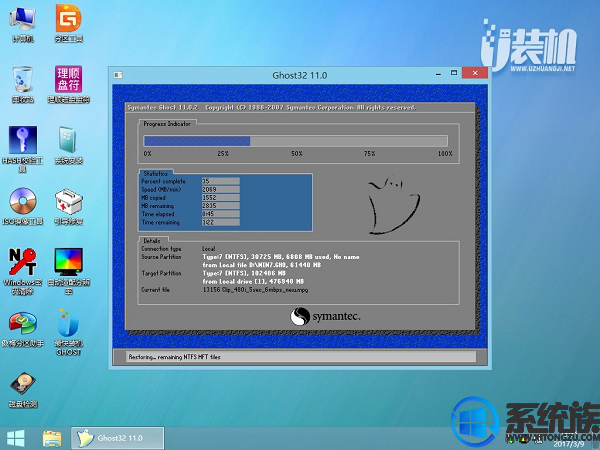
8、解压完毕后会弹出重新重启电脑提示,点击【立即重启】,拔出U盘,自动开始安装win10系统组件和驱动程序。
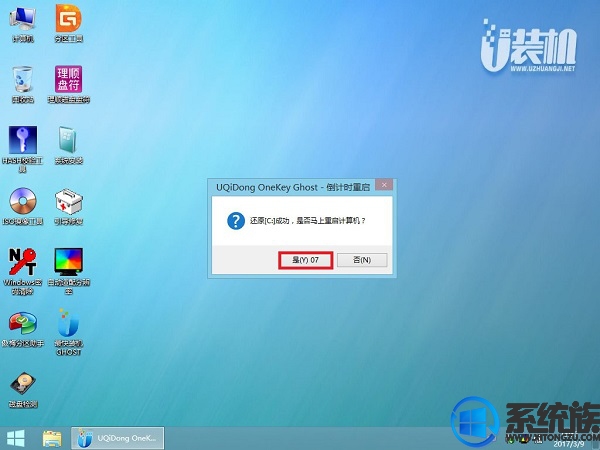
9、安装完成后启动进入到win10系统桌面,可以立即使用,无需重启电脑
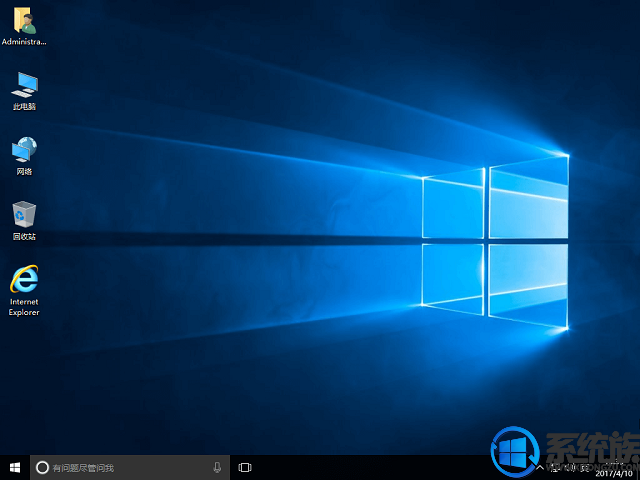
小编要分享给大家的神舟M412 Pro笔记本装Win10系统的方法,大家都已经看完了,如果还不会给神舟M412 Pro装Win10系统的用户,可参考上面的步骤进行,祝大家顺利安装好系统。
相关教程:
一、重装准备
1、uefi电脑,8G容量U盘
2、win10系统下载:萝卜家园win10 64位系统下载家庭纯净版v0518(如果不喜欢这版本,可在本站另行下载其他系统)
2、win10系统下载:萝卜家园win10 64位系统下载家庭纯净版v0518(如果不喜欢这版本,可在本站另行下载其他系统)
3、u装机uefi版:怎么制作纯净无插件的U盘启动工具
二、启动设置(如果默认设置为uefi则不需要进行更改)如何快速判断自己电脑是否为uefi启动模式
如果你的BIOS里有这些选项请设置如下,如果是自带win10机型,只需禁用Secure boot:
Secure Boot 设置为Disabled【禁用启动安全检查,这个最重要】
OS Optimized设置为Others或Disabled【系统类型设置】
CSM(Compatibility Support Module) Support设置为Yes或Enabled
UEFI/Legacy Boot选项选择成Both
UEFI/Legacy Boot Priority选择成UEFI First
Secure Boot 设置为Disabled【禁用启动安全检查,这个最重要】
OS Optimized设置为Others或Disabled【系统类型设置】
CSM(Compatibility Support Module) Support设置为Yes或Enabled
UEFI/Legacy Boot选项选择成Both
UEFI/Legacy Boot Priority选择成UEFI First
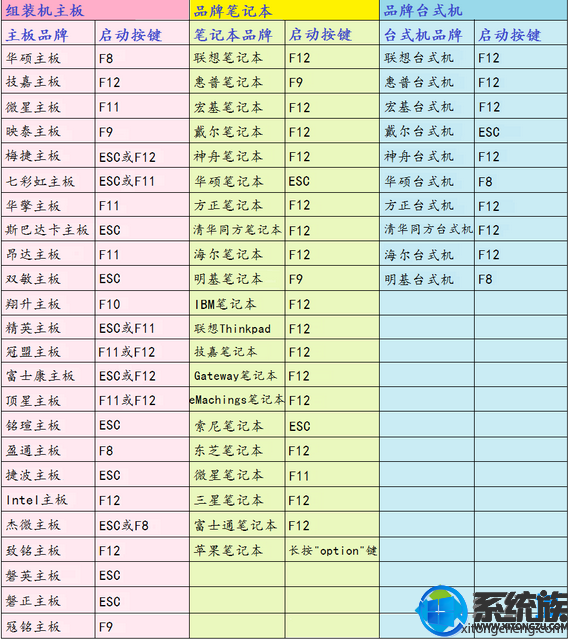
三、安装win10系统64位步骤如下
1、制作好u装机uefi pe启动U盘之后,将win10 64位系统iso镜像直接复制到U盘gho目录下;
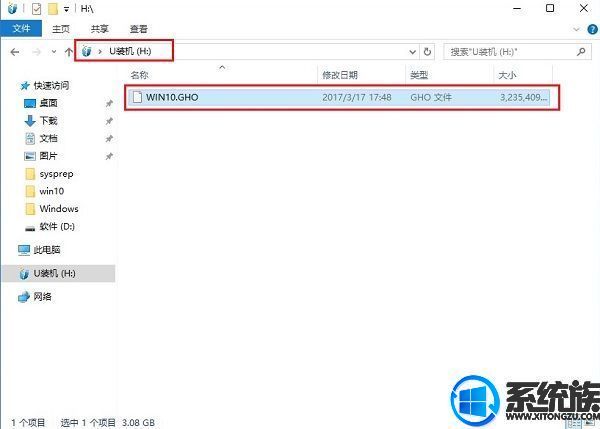
2、在电脑上插入U盘,启动之后,笔记本不停按Esc快捷键,在弹出的启动项选择框中,选择识别到的U盘选项,如果有带UEFI的启动项,要选择uefi的项,回车从uefi引导;

3、由于制作方式不同,有些uefi pe启动盘会直接进入pe系统,有些会先显示这个主界面,如果是先显示这个界面,按↓方向键选择【02】回车运行win8PEx64;
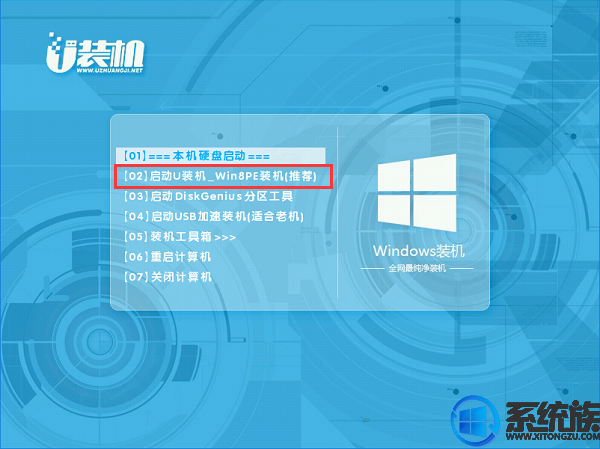
4、进入pe后打开 DG分区工具;
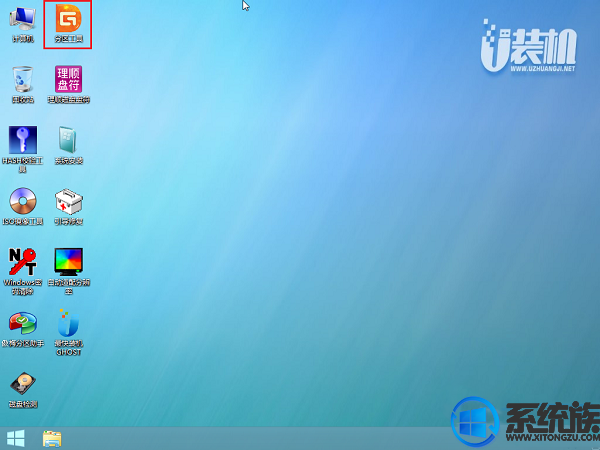
5、选中固态硬盘,点击【快速分区】,分区类型设置为【GUID】,设置分区的个数,一般120G的固态小编都是直接分2个去,主分区 60G D盘50G,然后勾选【对齐分区到此扇区的整数倍】,在后面下拉菜单中选择对下面一个 4096 点击确定分区;
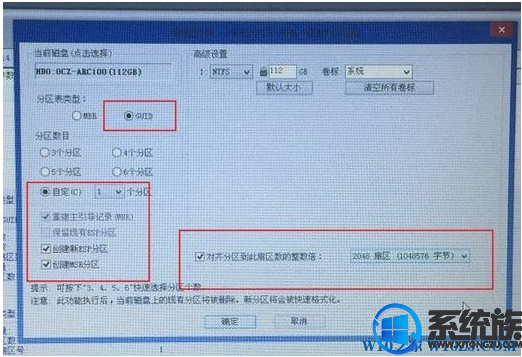
6、点击方框中的【最快装机】,保持默认设置,选择U盘中的win10.gho文件,点击安装位置(建议C盘),确定。

7、在这个界面执行win10系统的解压操作。
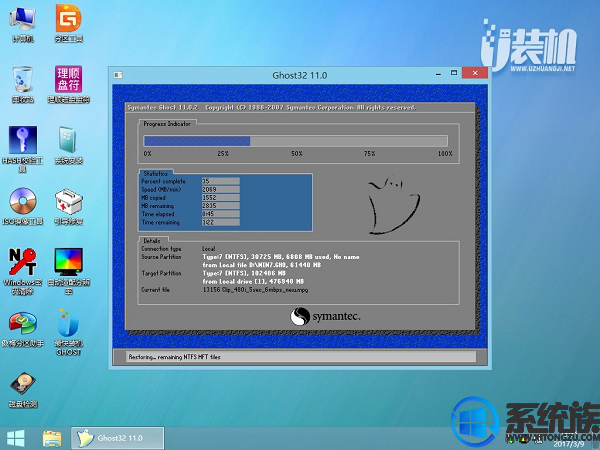
8、解压完毕后会弹出重新重启电脑提示,点击【立即重启】,拔出U盘,自动开始安装win10系统组件和驱动程序。
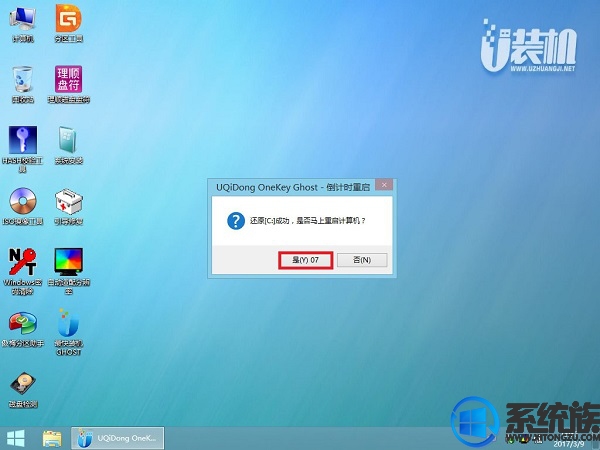
9、安装完成后启动进入到win10系统桌面,可以立即使用,无需重启电脑
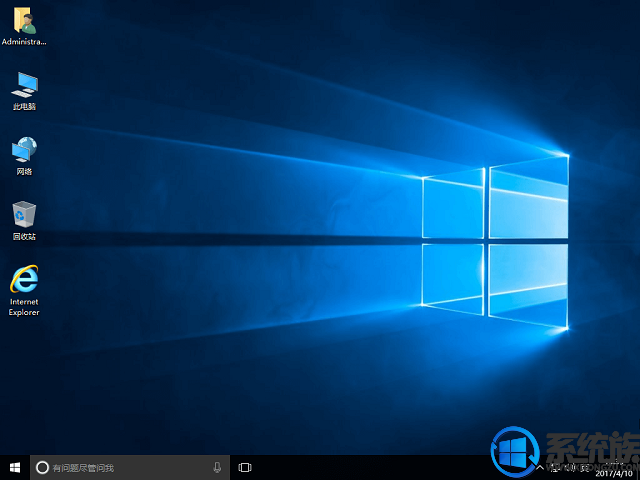
小编要分享给大家的神舟M412 Pro笔记本装Win10系统的方法,大家都已经看完了,如果还不会给神舟M412 Pro装Win10系统的用户,可参考上面的步骤进行,祝大家顺利安装好系统。






















