win8系统打印机脱机状态的解除方法
发布时间:2017-11-19 15:01:01 浏览数: 小编:fuyuan
平常我们在办公室工作的时候,在使用win8电脑系统都会使用到打印机,打印机通过一个设备,最常见的以A4纸为介质,把电脑上的文本文档或者图片通过机械转印在纸张上面,使得抽象的东西具体化!既然是设备,就会在使用中出现各种问题。最近就有用反应打印机出现脱机状态的问题了。下面系统族小编就教教大家win8系统打印机脱机状态的解除方法,如下:
相关阅读:win8打印机弹窗提示rpc服务器不可用的解决办法
打印机脱机状态怎么解除图文教程:
打印机显示脱机后,我们点击开始菜单找到并点击“控制面板”。
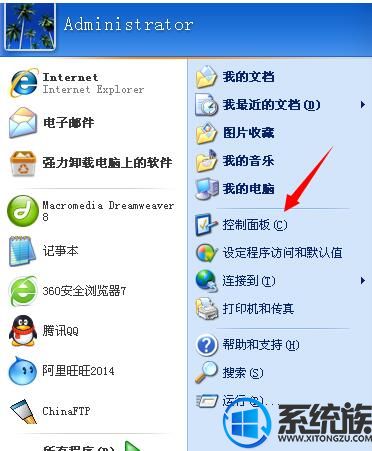
打印机脱机状态怎么解除图文教程一
在控制面板里,点击打开“性能和维护”选项.
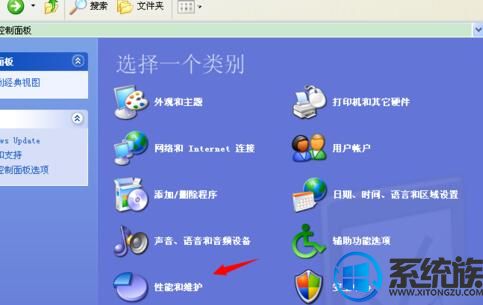
打印机脱机状态怎么解除图文教程二
进入到性能和维护选项面板后,这里我们点击“管理工具”。
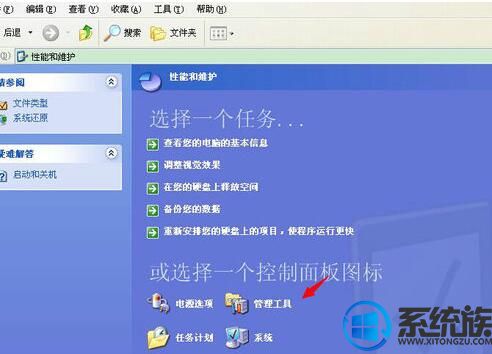
打印机脱机状态怎么解除图文教程三
在管理工具选项下,找到“服务”然后双击打开。
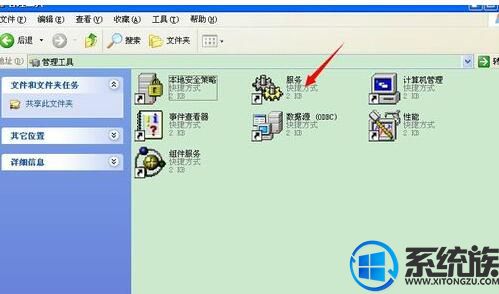
打印机脱机状态怎么解除图文教程四
双击打开服务项后,在服务项的右侧我们找到“Print Spooler”。
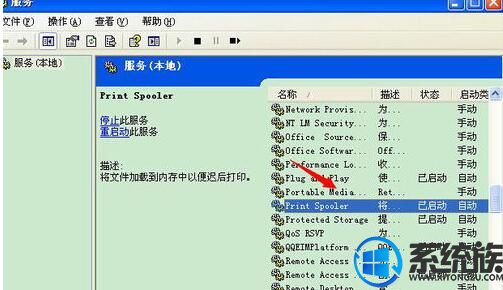
打印机脱机状态怎么解除图文教程五
找到Print Spooler选项后,用鼠标单击它。
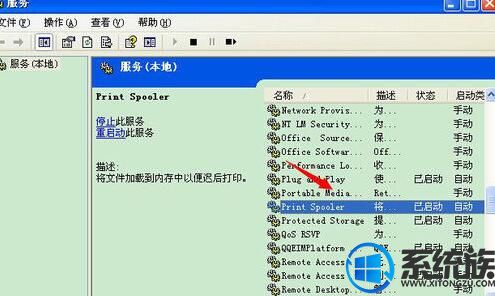
打印机脱机状态怎么解除图文教程六
单击Print Spooler后弹出小窗口里,在常规选项下找到"停止"按钮并点击,然后点击确定关闭小窗口。
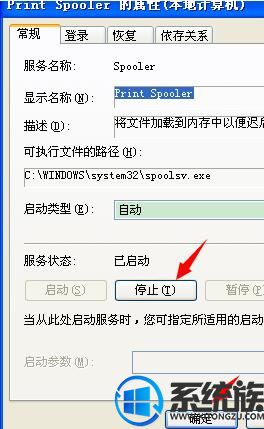
打印机脱机状态怎么解除图文教程七
以上就是win8系统打印机脱机状态的解除方法了,如果你也遇到了同样的问题,不妨按照以上教程方法修复一下吧,希望系统族小编能帮到大家。
上一篇: win8桌面鼠标移到右上角侧边快捷菜单没有弹出的解决办法
下一篇: win8系统设置动态壁纸的方法



















