华硕D552EA2100简单一键装Win7旗舰版的技巧(设置U盘启动)
发布时间:2019-05-25 21:54:12 浏览数: 小编:wenxiang
有一款2014年上市的华硕笔记本,就是华硕D552EA2100笔记本,不知道有多少用户有使用过,但是最近有位用户拿着这个型号,来问小编有没有可用重装Win7旗舰版系统的方法,那么小编就来给大家介绍设置U盘启动,给华硕D552EA2100笔记本重装Win7旗舰版的技巧,可以顺利帮助各位用户重装好系统,需要的用户不妨来参考一下。
一、操作准备
1、华硕D552EA2100笔记本一台,先备份电脑重要信息再往下操作;
2、启动U盘,怎么制作纯净无插件的U盘启动工具
3、win7系统64位下载:深度技术64位win7旗舰版下载v0515
4、将下载的win7镜像放到U盘中
二、U盘启动、安装系统步骤
1、重启笔记本,狂按F2按键进入BIOS界面;
2、按方向键移动到Security,选择Secure Boot menu回车;
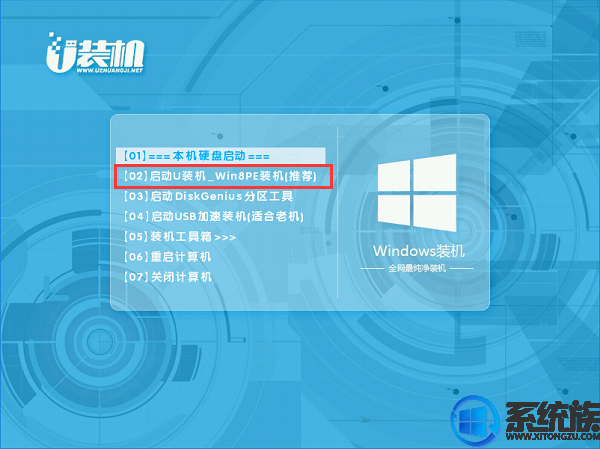
7、使用DiskGenius将硬盘分区转换为MBR格式,重启进行win7系统安装。
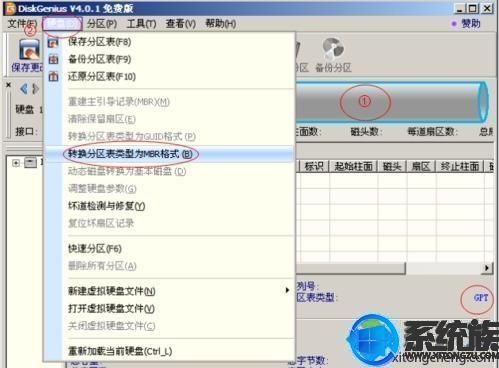
8、弹出的窗口中选择分区数目,在高级设置中可以设置磁盘格式、大小、卷标以及主分区选择,操作完成后点击确定:(1、分区表类型选择MBR;2、分区数目看想分几个区自由选择;3、系统盘建议为C盘,大小分配50GB以上;4、如果是固态硬盘勾选4K对齐;5勾选重建主引导记录MBR)
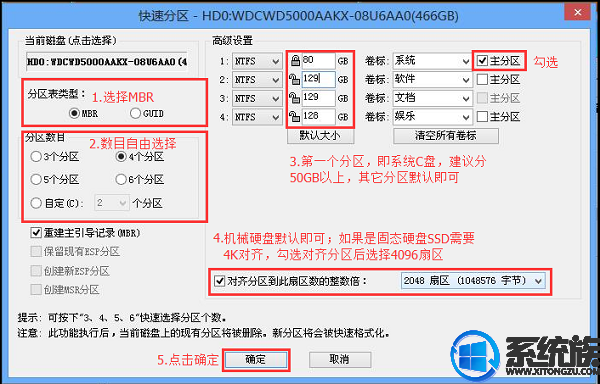
9、分区完成后,运行PE一键装机,进行win7系统安装操作。
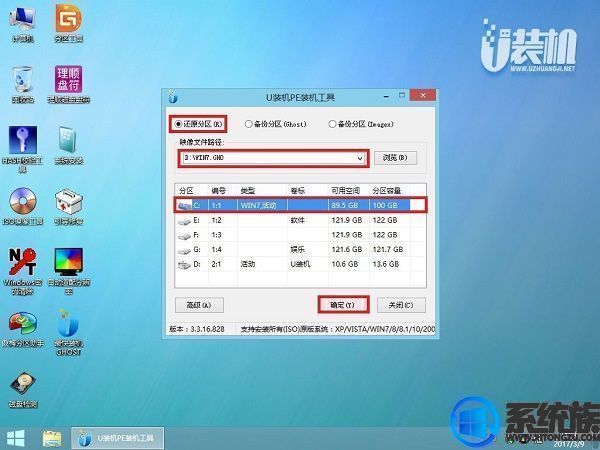
10、在这个界面执行win7系统解压操作。

11、最后进入win7桌面即可使用

以上所述内容,就是关于华硕D552EA2100笔记本如何重装Win7旗舰版系统的技巧,设置U盘启动很是简单又重装系统很方便,如果你也需要给华硕D552EA2100笔记本重装Win7系统的话,可以参考一下本篇,希望本篇可以帮到大家。
一、操作准备
1、华硕D552EA2100笔记本一台,先备份电脑重要信息再往下操作;
2、启动U盘,怎么制作纯净无插件的U盘启动工具
3、win7系统64位下载:深度技术64位win7旗舰版下载v0515
4、将下载的win7镜像放到U盘中
二、U盘启动、安装系统步骤
1、重启笔记本,狂按F2按键进入BIOS界面;
2、按方向键移动到Security,选择Secure Boot menu回车;
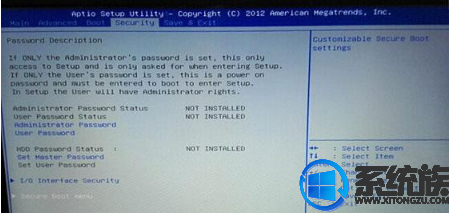
3、Secure Boot Control默认是Enabled,按回车修改为Disabled;

4、按ESC返回,在Boot下把Launch CSM修改为Enabled,按F10保存;
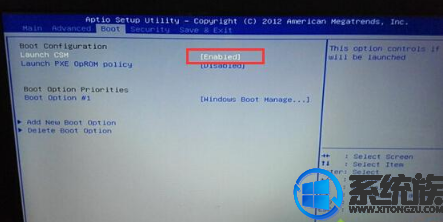
5、插入U盘启动盘,重启狂按ESC,在弹出的对话框选择识别到U盘选项,通常选择不带UEFI的项,按回车即可启动进入U盘。
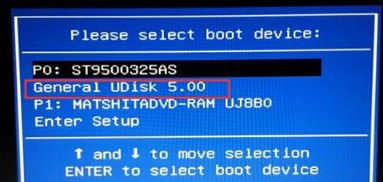
6、如果是安装ghost win7,则进入PE系统打开DiskGenius;
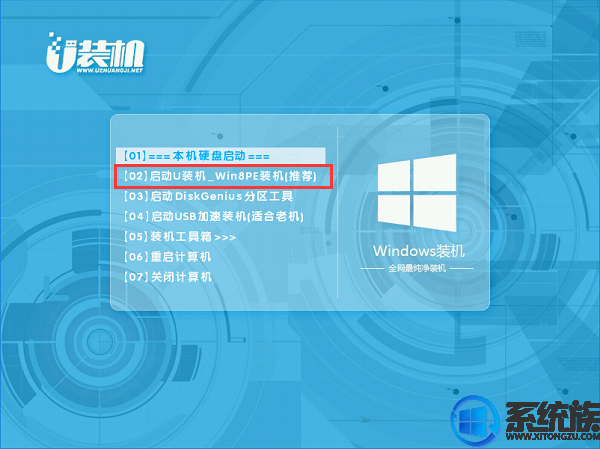
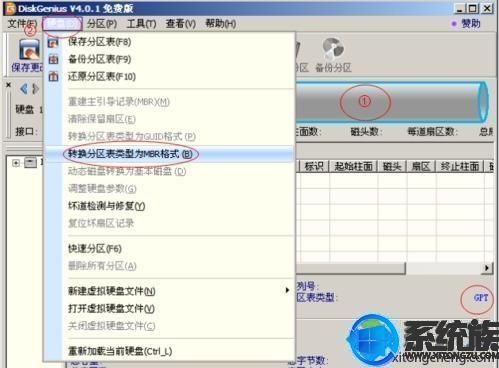
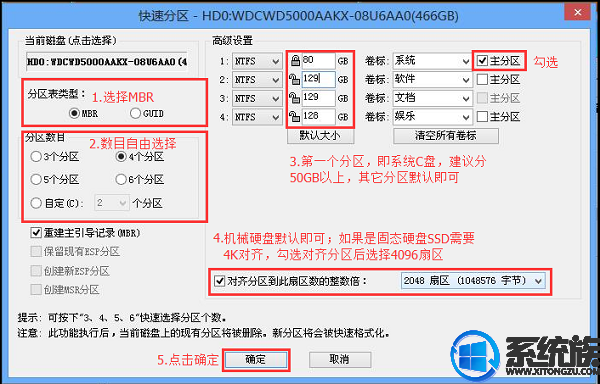
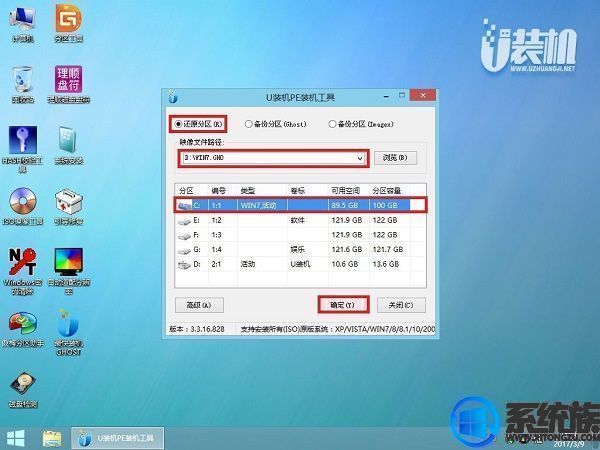


以上所述内容,就是关于华硕D552EA2100笔记本如何重装Win7旗舰版系统的技巧,设置U盘启动很是简单又重装系统很方便,如果你也需要给华硕D552EA2100笔记本重装Win7系统的话,可以参考一下本篇,希望本篇可以帮到大家。



















