Win10注册表如何锁定|禁止访问Win10注册表的设置方法
发布时间:2019-05-30 17:20:40 浏览数: 小编:wenxiang
注册表,关乎Win10系统是否可以正常运转的关键,而注册表也很容易被入侵,导致Win10系统中病毒,那我们可以将Win10系统的注册表给锁定,这样别人就不能轻易接触和使用注册表了,不过我们怎么来锁定Win10注册表呢?下面,小编就来一步一步教你们锁定Win10注册表的设置方法。
推荐:免费版Win10专业版
操作步骤:
1、首先单击右键,选择【新建】-【文本文档】新建一个文本文档,问了待会保存方便,小编建议在桌面上进行新建;
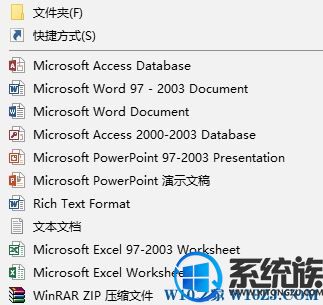
2、双击打开【新建文本文档】,将以下代码复制进入:
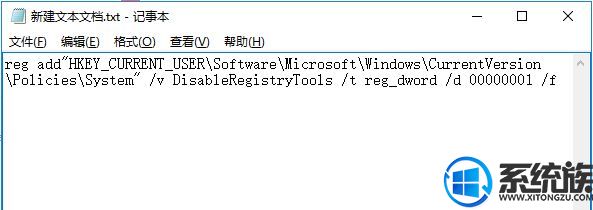
3、将代码复制到新建文本文档中,我们点击右上角的关闭按钮,在弹出的的师傅哦将更改保存到xx提示框中点击【保存】;
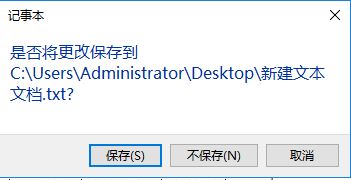
4、查看桌面上的新建文本文档是否有.txt的字样,如果没有的话按下【win+E】呼出资源管理器;

在资源管理器工具栏点击【查看】选卡,在右侧勾选【文件扩展名】;
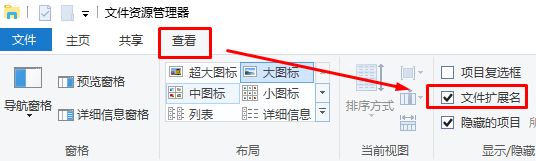
5、回到桌面上,在新建文本文档.txt 上单击右键,选择重命名;
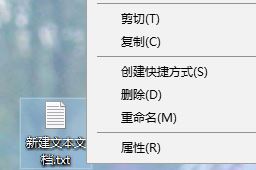
6、将所有内容删除,输入: 锁定注册表.bat (如图)

7、修改完毕后按下回车键或使用鼠标点击一下其他地方,在弹出的重命名警告框中点击【是】
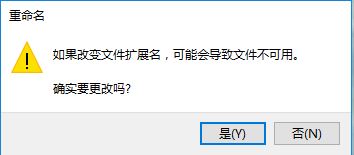
8、创建完成后双击运行【锁定注册表.bat】黑框一闪,就成功将win10系统中的注册表给封锁起来,防止恶意修改!

以上所分享的内容,就是锁定Win10注册表的设置方法,有需要的用户,可以按照上面的步骤去设置,希望本篇对提高大家Win10系统的安全性有所帮助,想了解其他Win10安全教程,请继续浏览系统族。
推荐:免费版Win10专业版
操作步骤:
1、首先单击右键,选择【新建】-【文本文档】新建一个文本文档,问了待会保存方便,小编建议在桌面上进行新建;
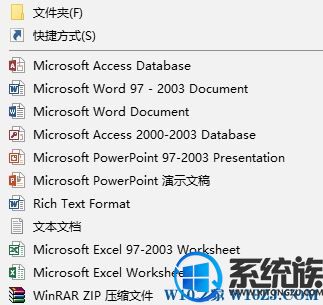
2、双击打开【新建文本文档】,将以下代码复制进入:
reg add
"HKEY_CURRENT_USER\Software\Microsoft\Windows\CurrentVersion\Policies\System" /v DisableRegistryTools /t reg_dword /d 00000001 /f
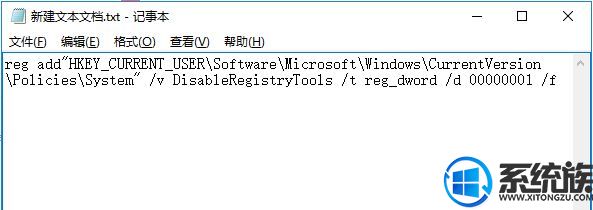
3、将代码复制到新建文本文档中,我们点击右上角的关闭按钮,在弹出的的师傅哦将更改保存到xx提示框中点击【保存】;
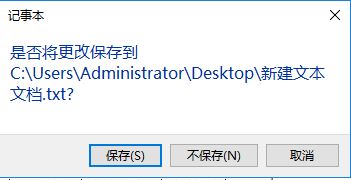
4、查看桌面上的新建文本文档是否有.txt的字样,如果没有的话按下【win+E】呼出资源管理器;

在资源管理器工具栏点击【查看】选卡,在右侧勾选【文件扩展名】;
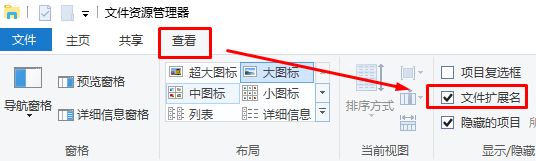
5、回到桌面上,在新建文本文档.txt 上单击右键,选择重命名;
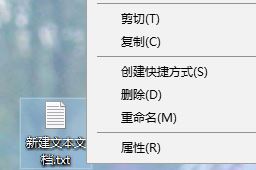
6、将所有内容删除,输入: 锁定注册表.bat (如图)

7、修改完毕后按下回车键或使用鼠标点击一下其他地方,在弹出的重命名警告框中点击【是】
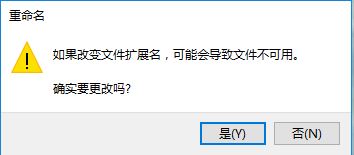
8、创建完成后双击运行【锁定注册表.bat】黑框一闪,就成功将win10系统中的注册表给封锁起来,防止恶意修改!

以上所分享的内容,就是锁定Win10注册表的设置方法,有需要的用户,可以按照上面的步骤去设置,希望本篇对提高大家Win10系统的安全性有所帮助,想了解其他Win10安全教程,请继续浏览系统族。



















