小编教你Win7系统上给局域网电脑发送信息的操作方法
发布时间:2019-05-31 15:17:09 浏览数: 小编:wenxiang
方法介绍:
1、要想实现给局域网中其它电脑发消息,首先需要开启 AllowRemoteRPC 功能。打开“运行”对话框(按Win+R可打开),输入“regedit”打开注册表编辑器。如图所示:
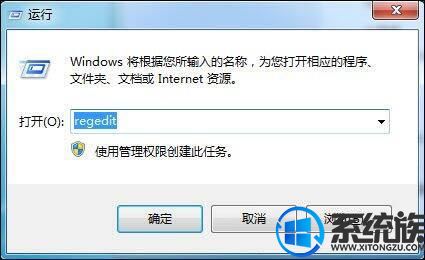
2、在注册表中依次展开:HKEY_LOCAL_MACHINE\SYSTEM\CurrentControlSet\Control\terminal server在右侧窗口中找 AllowRemoteRPC 项。如图所示:
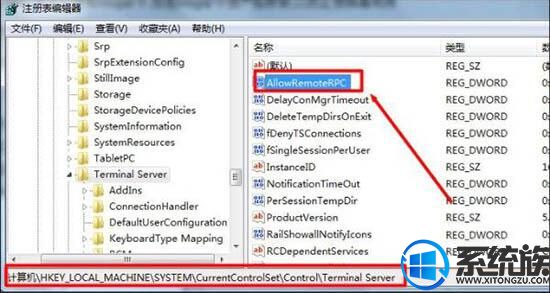
3、双击 AllowRemoteRPC 项,在弹出的编辑窗口中,将其数值改为1,点击“确定”完成设置。如图所示:
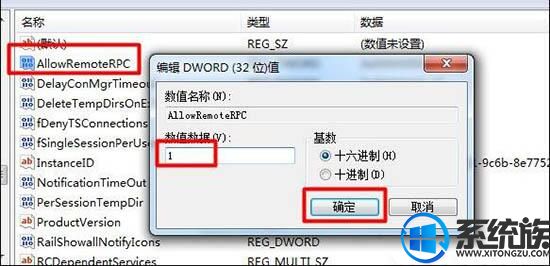
4、接下来需要知道对方电脑的IP及登陆用户名和密码信息。然后打开“控制面板”,点击“凭证管理器”项进入。如图所示:
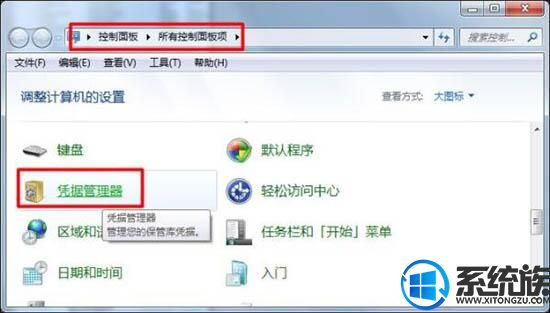
5、接着在打开的“凭证管理器”窗口中,点击“添加Windows凭证”按钮进入。如图所示:
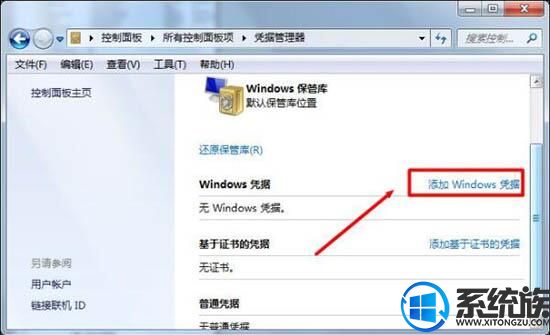
6、接下来输入要发送信息的对方电脑的IP地址,以及登陆用户名和密码,点击“确定”完成添加凭证操作。如图所示:
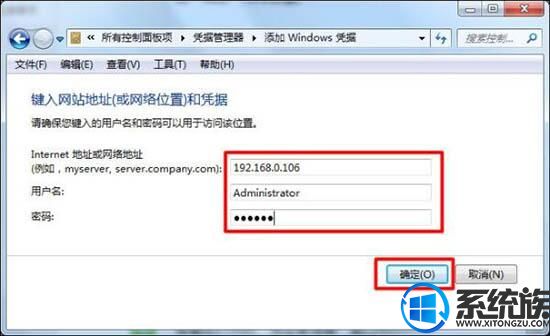
7、接下来打开“Windows防火墙”,进入“允许Windows或程序通过防火墙”项进入。如图所示:
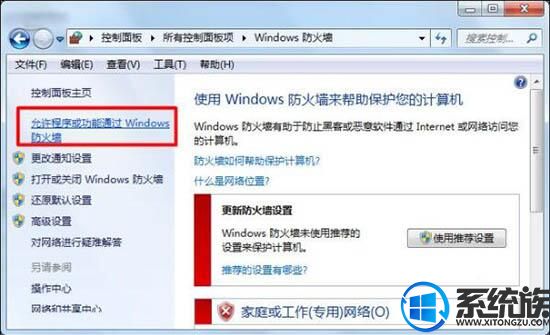
8、在打开的“允许程序通过Windows防火墙进行通信”列表中,勾选 Message Queuing 项。如图所示:
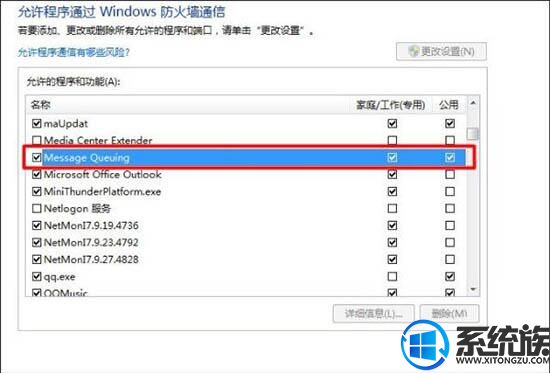
9、最后就可以使用“MSG”命令给指定IP主机发消息啦。格式为:Msg /server:IP * "消息内容"如图所示:
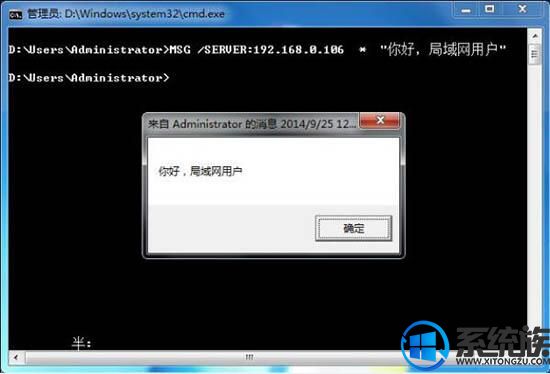
看到这里,小编介绍的Win7系统给局域网发送信息的操作方法,就结束了,如果还不会Win7系统给局域网电脑发送信息的用户,可以模仿上面的步骤来,希望此篇可以帮到大家。


















