在Win7系统上怎么打开lrc文件|Win7系统打开lrc文件的方法
发布时间:2019-06-06 14:56:25 浏览数: 小编:wenxiang
最近有小伙伴在自己的雨林木风win764旗舰版 上发现了一个lrc文件,不知道是怎么打开看,这个lrc文件其实我们在音乐播放器上用来显示歌词的文件,lrc就是歌词英文lyric的缩写,如果想在Win7系统上打开lrc文件也不难,下面,小编就来教教你们在Win7电脑上打开lrc文件的方法。
操作步骤:
1、鼠标右键lrc文件,点击“打开”。如图所示:
操作步骤:
1、鼠标右键lrc文件,点击“打开”。如图所示:
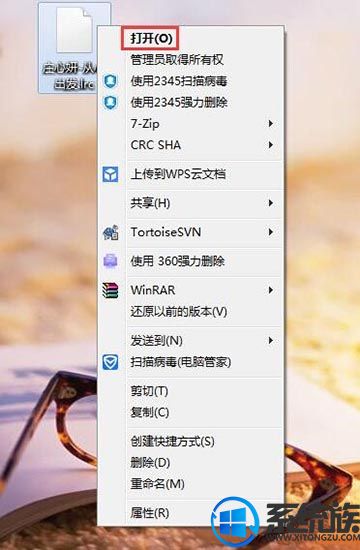
2、这时会弹出一个提示框,选择“从已安装程序列表中选择程序”,点击“确定”。如图所示:

3、在打开方式提示框,取消“始终使用选择的程序打开这种文件”的勾选,然后选择记事本,最后点击“确定”,这样就完美的打开了lrc文件。如图所示:
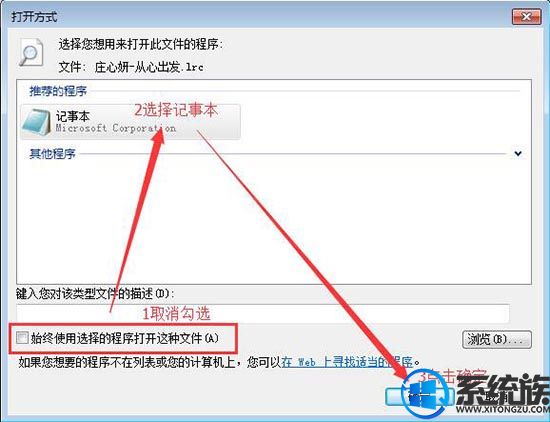
4、此外如果电脑有酷音乐狗的话,还可以设置lrc文件关联音乐。
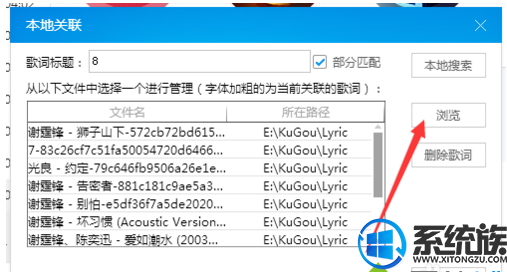
关于在Win7系统上打开lrc文件的方法,小编就给大家讲解完了,如果还不会的小伙伴,可以参照上面的步骤来,希望本篇教程对大家有所帮助。


















