如何让Excel固定表头|在Win7系统上Excel快速冻结窗口的技巧
发布时间:2019-07-05 16:49:21 浏览数: 小编:wenxiang
Excel表格在Win7系统上做数据报表的时候,我们经常使用到的工具,通常第一行都是各个项目的标题,在数据多无法全部显示的情况下我们就会滚动鼠标,可是这样第一行的标题就会不见了,需要时又得重新往上翻,很是麻烦,今天,小编教大家一个技巧,在Win7系统上设置Excel表格冻结窗口的方法,学会之后大家在Excel表格做数据就简单多了。
推荐下载:系统族 ghost win764位旗舰版系统
Win7系统Excel表格冻结窗口的技巧:
1、首先我们打开需要设置冻结的Excel。
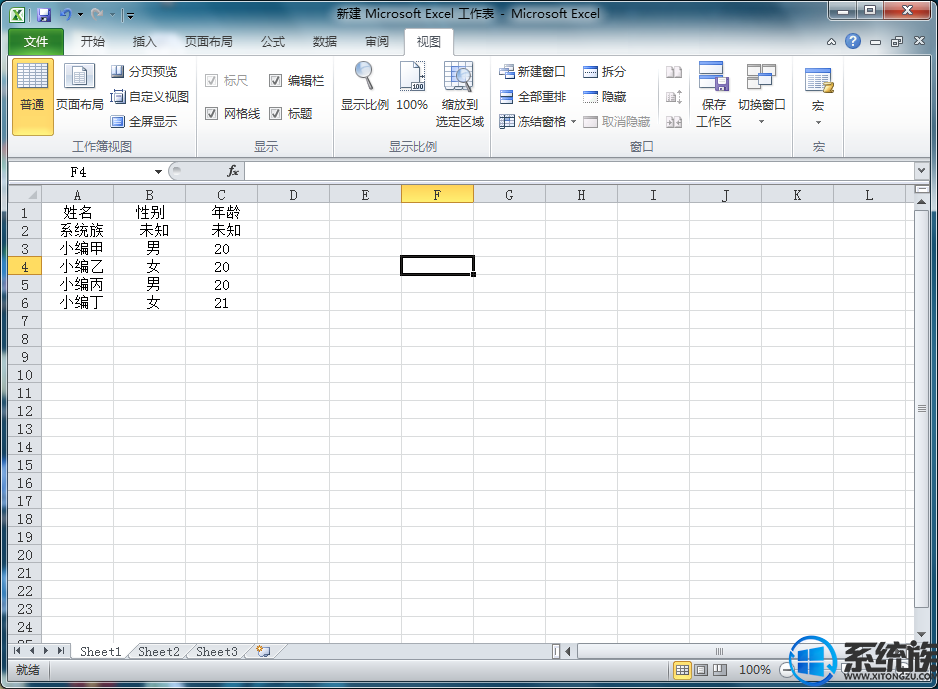
图解1
2、以冻结第一行为例,先用鼠标选中第二行。

图解2
3、点击菜单栏的“视图”选项,点击“冻结窗口”,然后选择“冻结拆分窗口”。
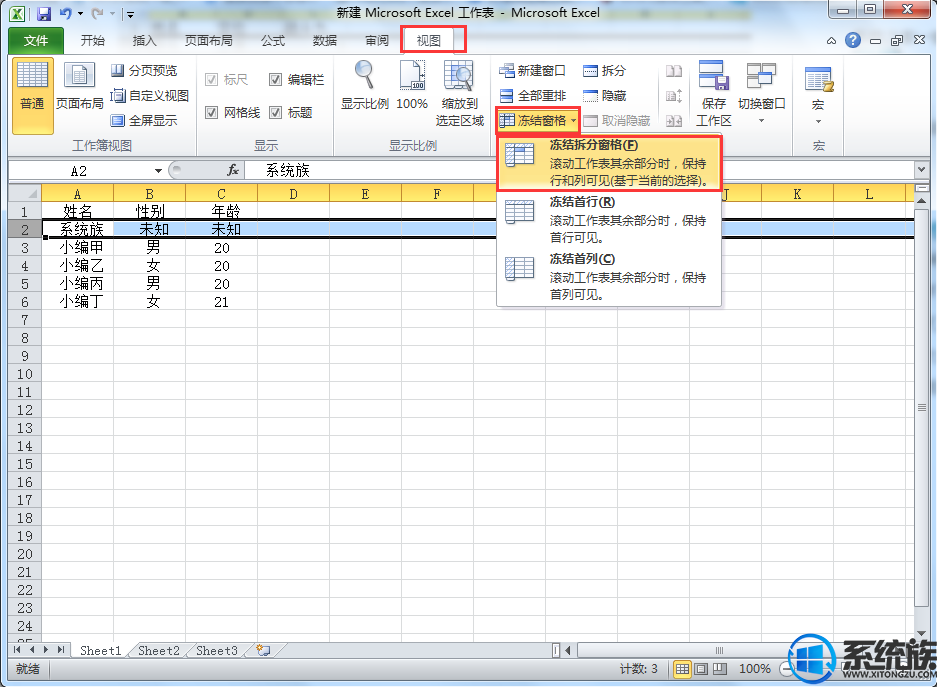
图解3
4、滚动鼠标时,第一行就被冻结了,是不会随着鼠标滚动而消失的,这样我们就完成设置了。
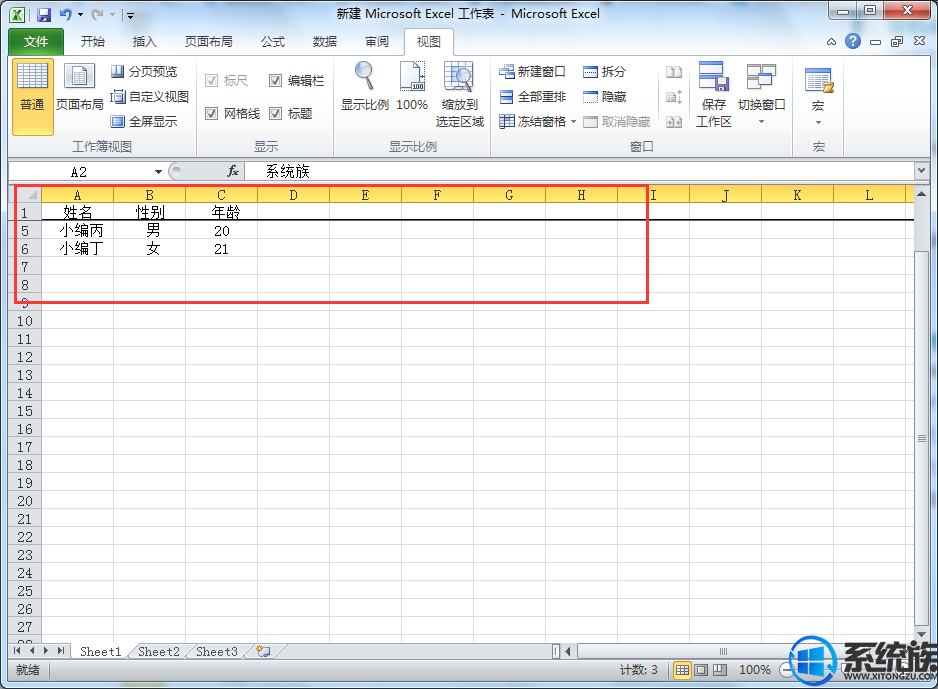
图解4
5、以上面为例,想要冻结第二行,就选中第三行,然后点击视图中的“冻结窗口”->“冻结拆分窗口”,以此类推。
以上内容,就是本期小编要教给大家,在Win7系统上给Excel表格设置冻结窗口的方法,这样我们不用担心数据太多,滚动鼠标时不知道哪个数据是哪个项目了,希望本篇技巧能给大家带来帮助,想学习更多试用技巧的话。请多多关注我们系统族。
推荐下载:系统族 ghost win764位旗舰版系统
Win7系统Excel表格冻结窗口的技巧:
1、首先我们打开需要设置冻结的Excel。
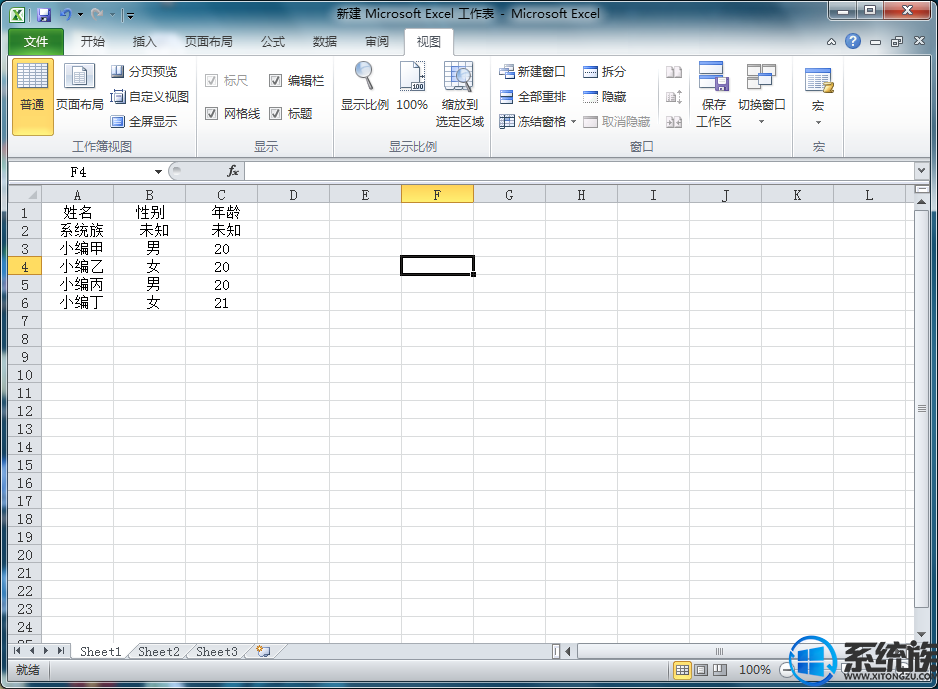
图解1
2、以冻结第一行为例,先用鼠标选中第二行。

图解2
3、点击菜单栏的“视图”选项,点击“冻结窗口”,然后选择“冻结拆分窗口”。
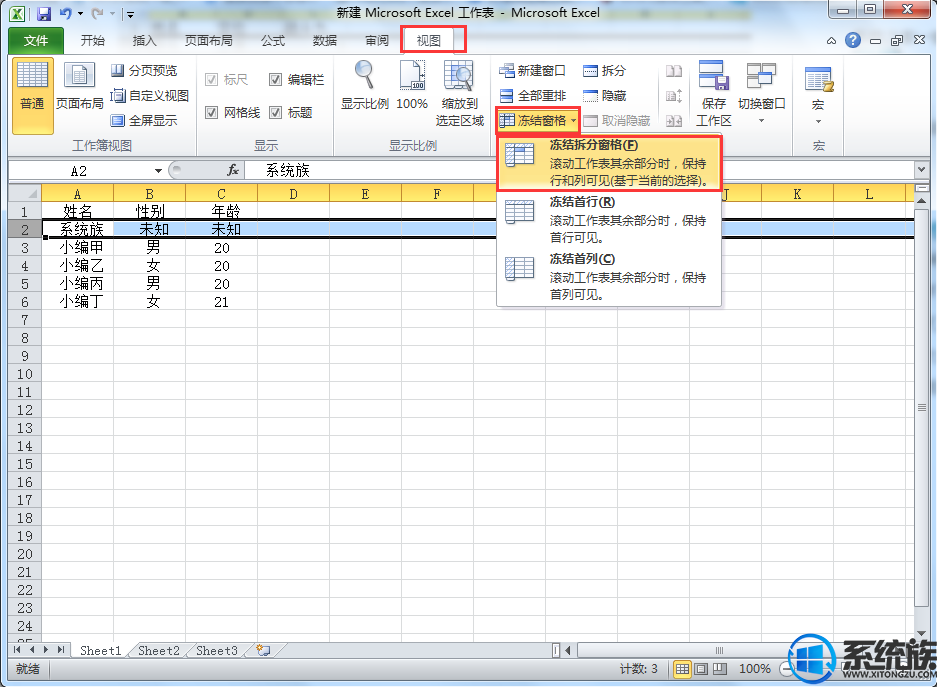
图解3
4、滚动鼠标时,第一行就被冻结了,是不会随着鼠标滚动而消失的,这样我们就完成设置了。
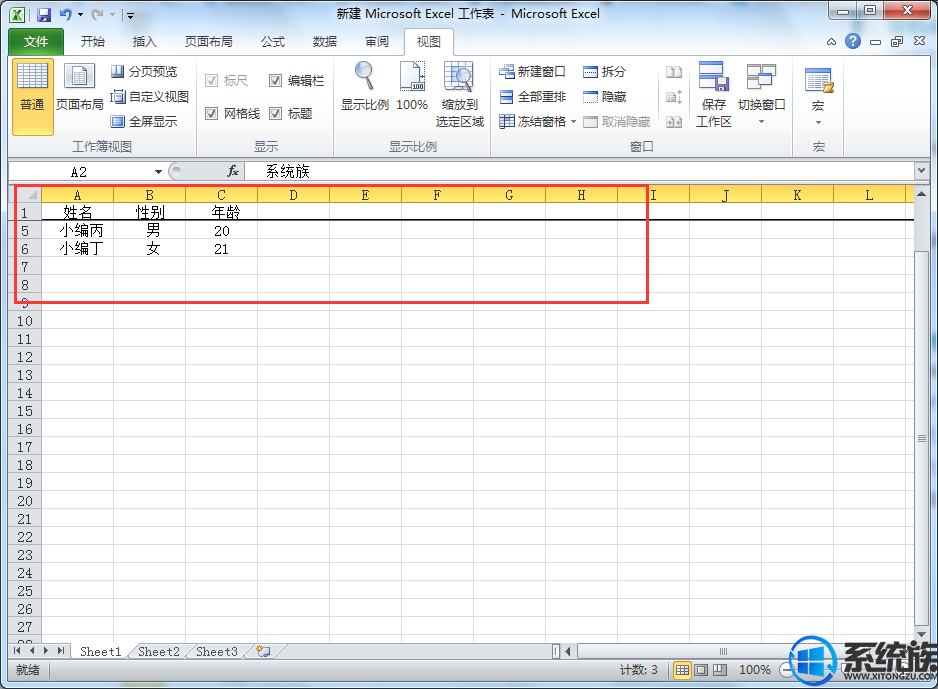
图解4
5、以上面为例,想要冻结第二行,就选中第三行,然后点击视图中的“冻结窗口”->“冻结拆分窗口”,以此类推。
以上内容,就是本期小编要教给大家,在Win7系统上给Excel表格设置冻结窗口的方法,这样我们不用担心数据太多,滚动鼠标时不知道哪个数据是哪个项目了,希望本篇技巧能给大家带来帮助,想学习更多试用技巧的话。请多多关注我们系统族。


















