新买联想预装win10 c340怎么改win7|Lenovo c340 win10重装win7教程
发布时间:2017-11-22 14:19:34 浏览数: 小编:jiwei
新买的联想c340出厂时一般是自带win10系统,也有一些机型自带了linux或者dos环境,对于用惯了win7系统的用户来说使用起来非常难受,甚至有的系统根本不会使用。由于这些新型机子都采用了uefi+gpt的形式,所以安装起系统会比寻常的机子难上许多,主要是要进行bios设置和硬盘分区格式转换,但是世上无难事只怕有心人,只要看完下面的教程,你也能轻松学会Lenovo c340 win10重装win7教程的方法。
注意事项:
1、如果内存3G及以下,选择安装32位x86系统,内存4G及以上选择安装64位x64系统,本文以安装win7系统为例进行说明
2、预装win8或win10默认是UEFI+GPT,win7默认是Legacy+MBR,win8、win10改win7需要改BIOS和硬盘分区表,此时需要备份所有硬盘数据
相关阅读:
GPT|MBR硬盘分区、格式化通用方法详解
GPT分区安装win7|win8|win10系统教程
一、准备工作
1、4G容量以上U盘制作成启动盘:大白菜u盘启动盘制作教程
2、操作系统:联想笔记本win7专用版
二、新买联想预装win10 c340怎么改win7步骤如下
1、启动过程中按F1或Del进入BIOS,按→方向键转到Exit,选择OS Optimized Defaults,按回车,选择Disabled,回车;

2、弹出警告对话框,选择Yes,按回车;
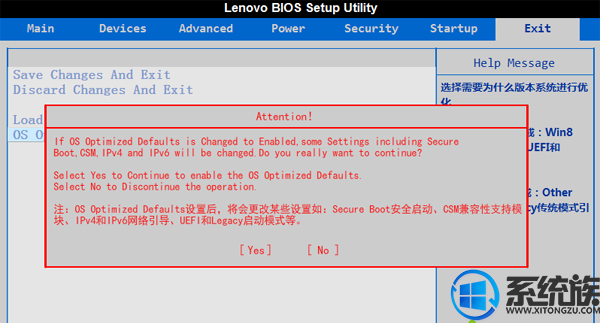
3、接着选择Load Optimal Defaults回车,或直接按下F9,弹出这个界面,选择Yes回车加载默认设置;
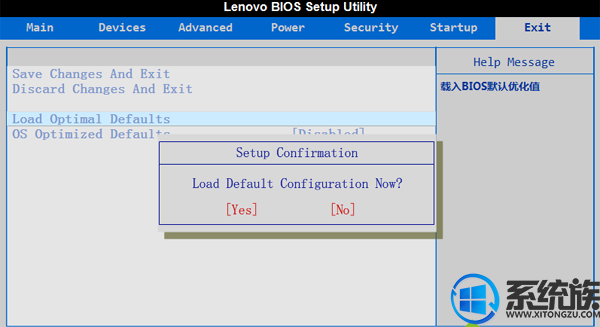
4、按←方向键转到Startup,确保CSM是Enabled,Boot Priortity是Legacy First,如果不是,选中按回车修改即可;
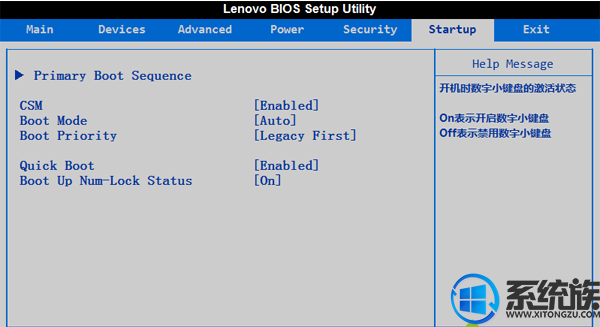
5、按下F10,选择Yes保存BIOS修改并重启电脑;
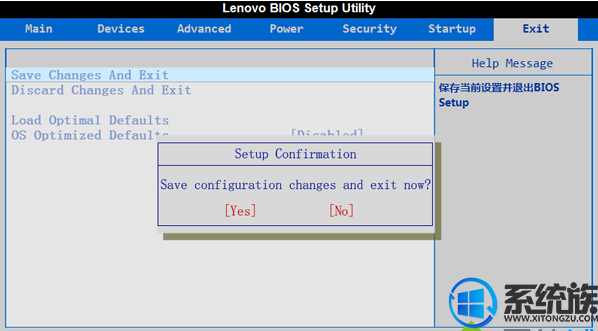
6、制作好U盘启动盘,然后把下载的华硕笔记本系统iso文件直接复制到U盘的GHO目录下;
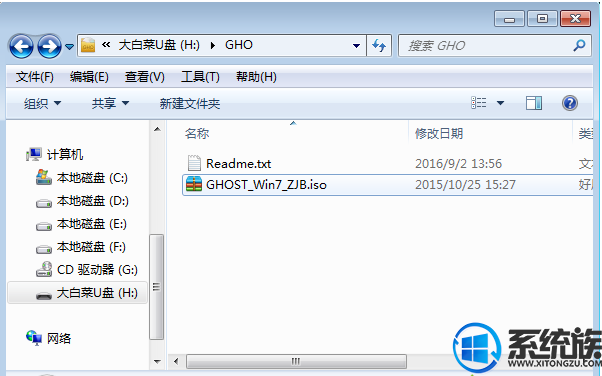
7、在华硕笔记本电脑上插入U盘,重启后不停按Esc快捷键打开启动菜单,选择U盘项回车;
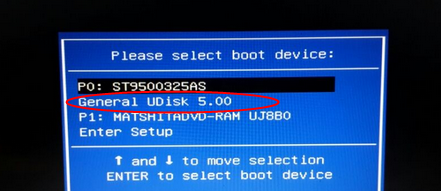
8、从U盘启动进入到这个主菜单,按数字2或按上下方向键选择【02】回车,启动进入pe系统;
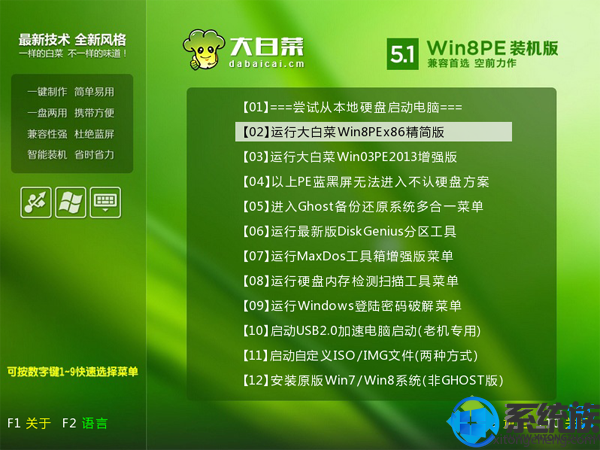
9、如果要全盘重新分区,需要备份所有文件,然后在PE桌面中双击打开【DG分区工具】,右键点击硬盘,选择【快速分区】;
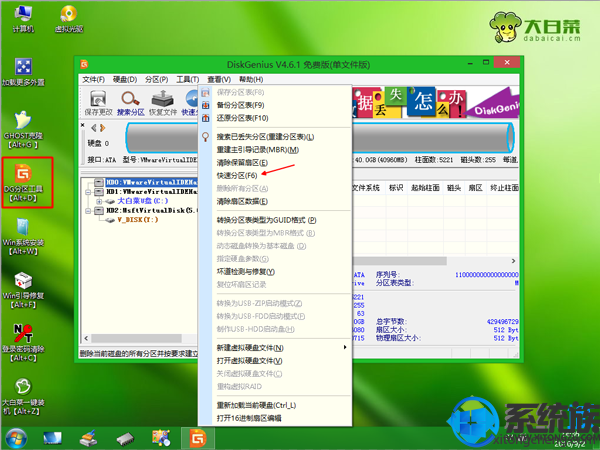
10、设置分区数目和分区的大小,主分区35G以上,建议50G以上,如果是固态硬盘,勾选“对齐分区”就是4k对齐,点击确定执行硬盘分区过程;

11、分区之后,打开【大白菜一键装机】,选择华硕系统iso镜像,此时会提取gho文件,点击下拉框,选择gho文件;

12、然后点击“还原分区”,选择做系统位置,一般是C盘,或根据“卷标”、磁盘大小选择,点击确定;
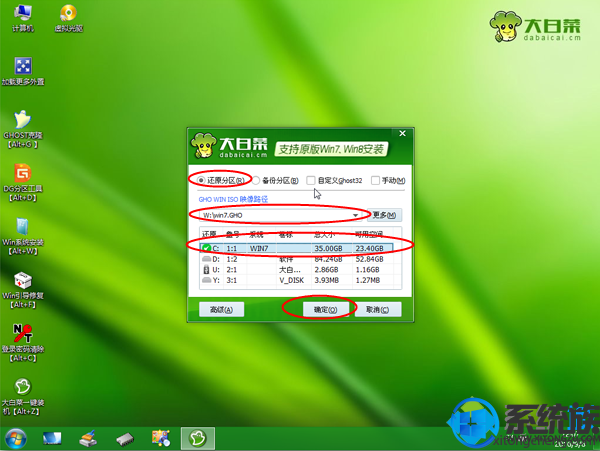
13、弹出提示框,勾选“完成后重启”和“引导修复”,点击是开始执行;
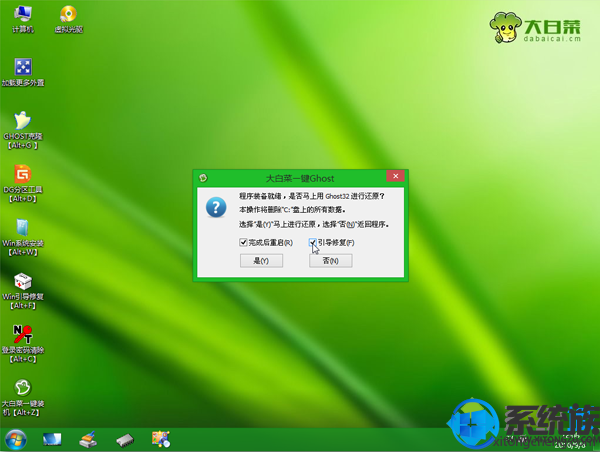
14、转到这个界面,执行华硕系统还原到C盘的操作,耐心等待这个进度条;
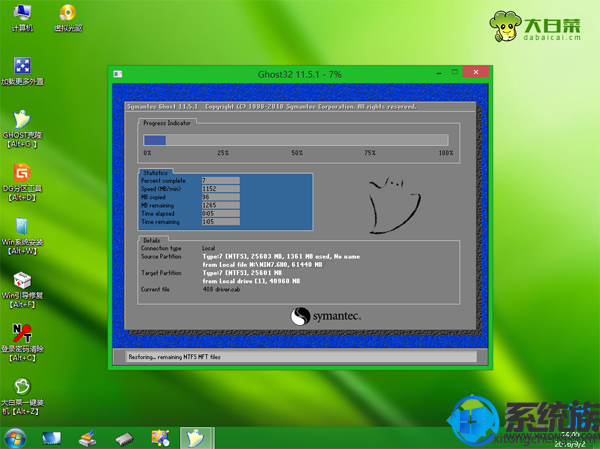
15、操作完成后,华硕笔记本会自动重启,此时拔出U盘,启动进入这个界面,继续进行做系统和系统配置过程;
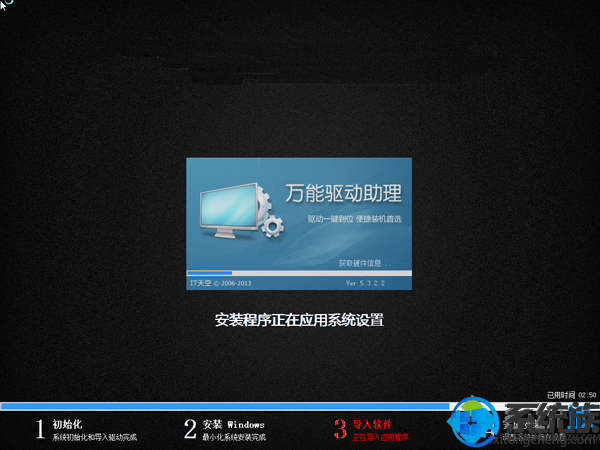
16、最后启动进入华硕全新系统桌面,华硕笔记本做系统过程就结束了。

步骤确实有点多,但是只要学会了这个方法,以后装系统都不再话下。当我们的电脑出现严重的故障时我们也能自己轻松解决不需要送去店里维修,想学习的朋友可以参照此教程自己动手试试看。
注意事项:
1、如果内存3G及以下,选择安装32位x86系统,内存4G及以上选择安装64位x64系统,本文以安装win7系统为例进行说明
2、预装win8或win10默认是UEFI+GPT,win7默认是Legacy+MBR,win8、win10改win7需要改BIOS和硬盘分区表,此时需要备份所有硬盘数据
相关阅读:
GPT|MBR硬盘分区、格式化通用方法详解
GPT分区安装win7|win8|win10系统教程
一、准备工作
1、4G容量以上U盘制作成启动盘:大白菜u盘启动盘制作教程
2、操作系统:联想笔记本win7专用版
二、新买联想预装win10 c340怎么改win7步骤如下
1、启动过程中按F1或Del进入BIOS,按→方向键转到Exit,选择OS Optimized Defaults,按回车,选择Disabled,回车;

2、弹出警告对话框,选择Yes,按回车;
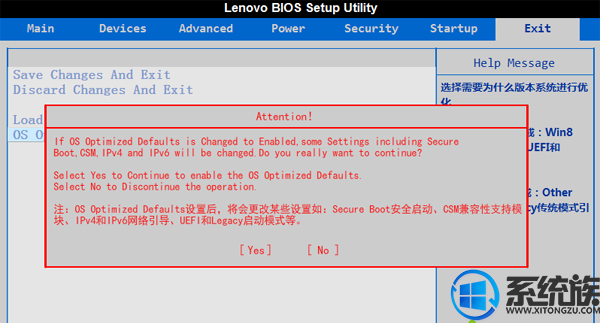
3、接着选择Load Optimal Defaults回车,或直接按下F9,弹出这个界面,选择Yes回车加载默认设置;
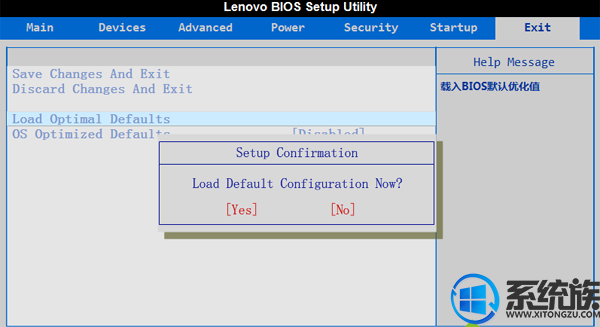
4、按←方向键转到Startup,确保CSM是Enabled,Boot Priortity是Legacy First,如果不是,选中按回车修改即可;
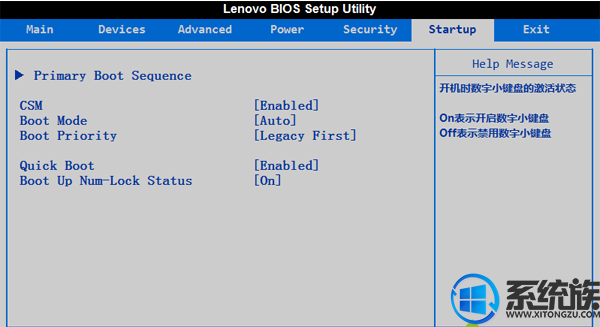
5、按下F10,选择Yes保存BIOS修改并重启电脑;
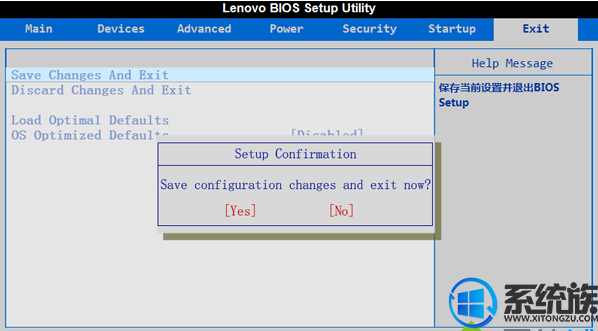
6、制作好U盘启动盘,然后把下载的华硕笔记本系统iso文件直接复制到U盘的GHO目录下;
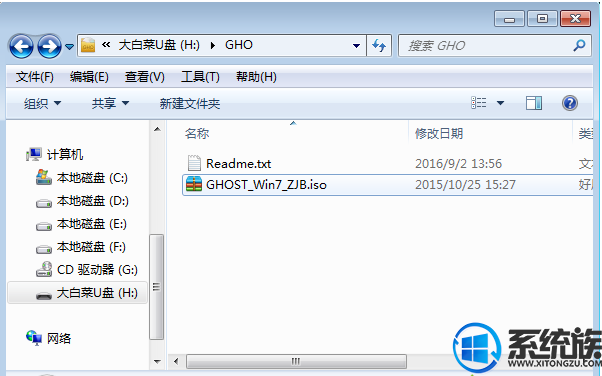
7、在华硕笔记本电脑上插入U盘,重启后不停按Esc快捷键打开启动菜单,选择U盘项回车;
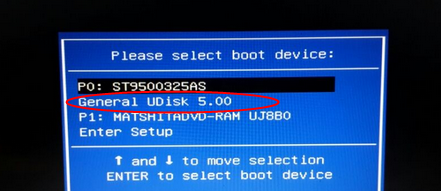
8、从U盘启动进入到这个主菜单,按数字2或按上下方向键选择【02】回车,启动进入pe系统;
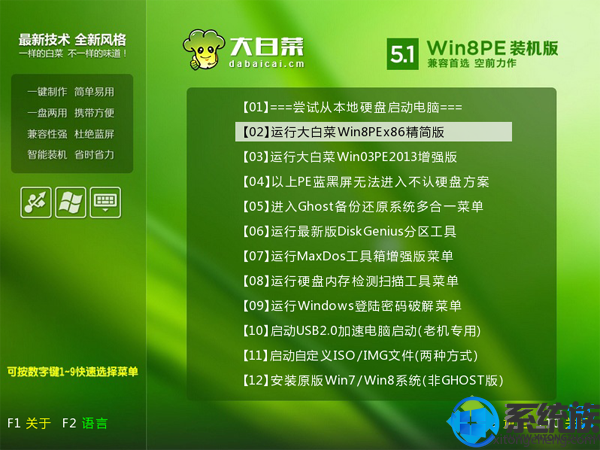
9、如果要全盘重新分区,需要备份所有文件,然后在PE桌面中双击打开【DG分区工具】,右键点击硬盘,选择【快速分区】;
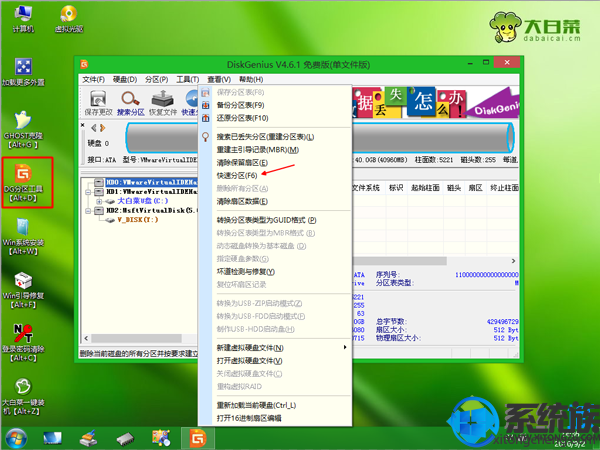
10、设置分区数目和分区的大小,主分区35G以上,建议50G以上,如果是固态硬盘,勾选“对齐分区”就是4k对齐,点击确定执行硬盘分区过程;

11、分区之后,打开【大白菜一键装机】,选择华硕系统iso镜像,此时会提取gho文件,点击下拉框,选择gho文件;

12、然后点击“还原分区”,选择做系统位置,一般是C盘,或根据“卷标”、磁盘大小选择,点击确定;
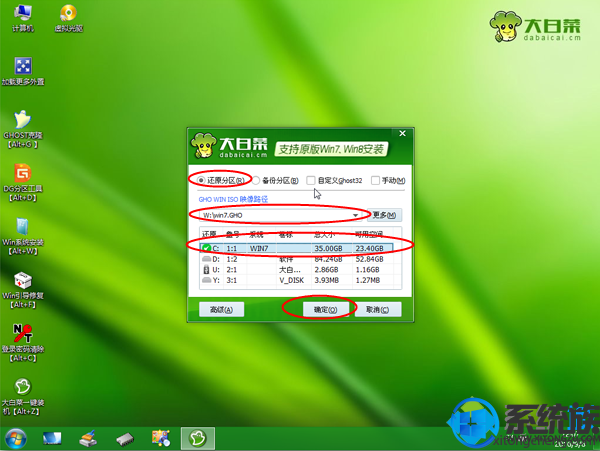
13、弹出提示框,勾选“完成后重启”和“引导修复”,点击是开始执行;
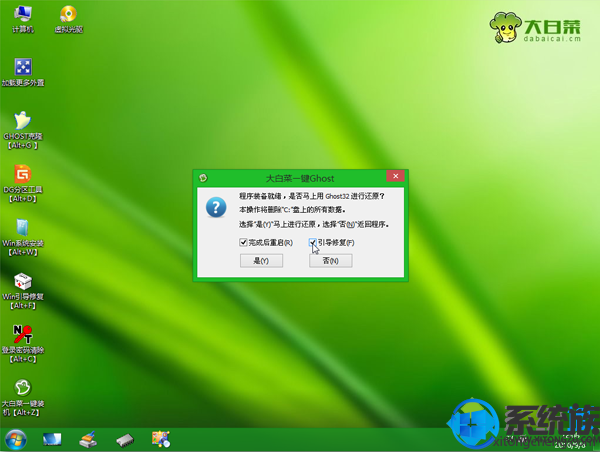
14、转到这个界面,执行华硕系统还原到C盘的操作,耐心等待这个进度条;
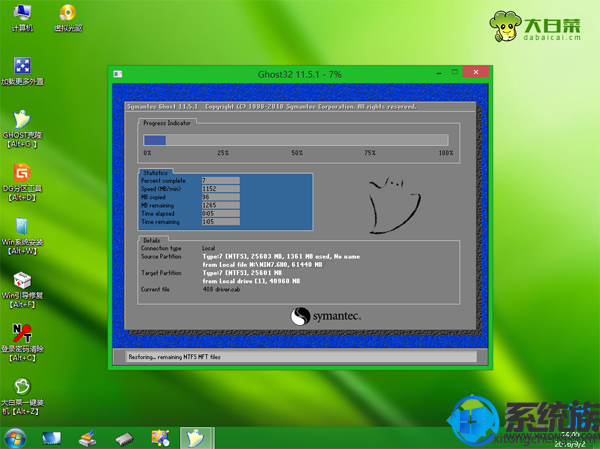
15、操作完成后,华硕笔记本会自动重启,此时拔出U盘,启动进入这个界面,继续进行做系统和系统配置过程;
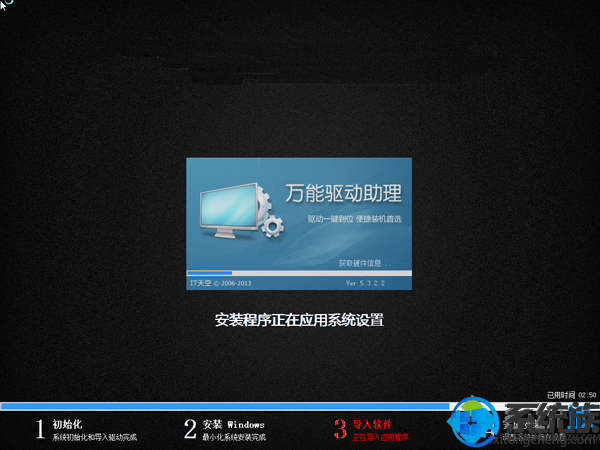
16、最后启动进入华硕全新系统桌面,华硕笔记本做系统过程就结束了。

步骤确实有点多,但是只要学会了这个方法,以后装系统都不再话下。当我们的电脑出现严重的故障时我们也能自己轻松解决不需要送去店里维修,想学习的朋友可以参照此教程自己动手试试看。
专题推荐: 联想win10改装成win7



















