Win7如何去除桌面图标阴影|去除WIn7桌面图标阴影的操作方法
发布时间:2019-08-09 15:42:43 浏览数: 小编:wenxiang
当我们发现免激活Win7系统桌面上的图标有阴影,该怎么去除呢?这个问题有很多用户不知道该怎么操作,所以过来本站问小编,对于这个问题,小编规划了一下操作步骤,下面就教大家Win7系统如何去除桌面图标阴影的操作方法。
相关阅读:去除win7桌面图标蓝底阴影的详细步骤
去除桌面图标阴影操作方法:
相关阅读:去除win7桌面图标蓝底阴影的详细步骤
去除桌面图标阴影操作方法:
1、计算机右击—属性;如图所示:
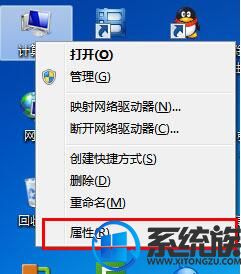
2、在属性界面点击“高级系统设置”;如图所示:

3、在“系统属性”窗口点击第一个“设置”;如图所示:
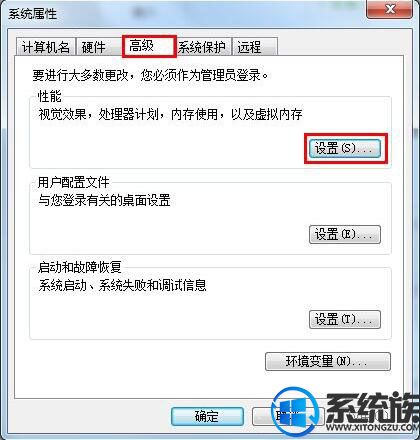
4、在“性能选项”窗口选“自定义”,并勾上“在桌面上为图标标签使用阴影”——确定,注意不要关闭“系统属性”窗口;如图所示:
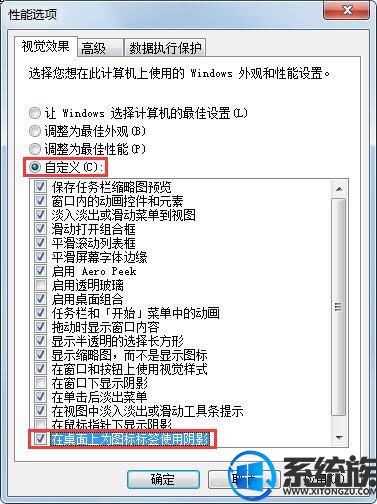
5、你发现阴影没有去掉(如果仅仅点“自定义”,桌面字阴影不能去掉),而且桌面也出现了难看的变化,不要急,再次在“性能选项”窗口,去掉“在桌面上为图标标签使用阴影”的勾——确定即可。如图所示:
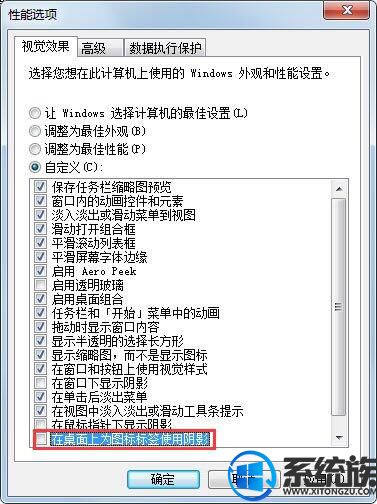
按照上面的步骤来,我们就能把Win7桌面图标阴影给去除了,大家都看明白了吗?希望本篇教程对大家能有所帮助,学习更多Win7系统相关教程,欢迎来访问Win10系统下载。


















