解答Win8系统怎么给U盘设置密码|设置U盘密码教程
发布时间:2019-08-13 14:05:15 浏览数: 小编:wenxiang
相关推荐:Win8系统蓝屏错误代码0x000000f4的解决办法
设置u盘密码操作方法:
1、首先将U盘插入到电脑上,并且电脑能检测到U盘。如图所示:

2、打开控制面板。如图所示:
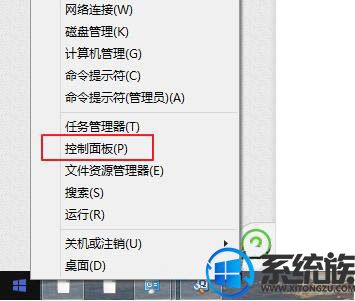
3、在控制面板里找到Bitlocker驱动器加密。如图所示:

4、在Bitlocker驱动器加密设置页面找到可移动数据驱动器,找你需要加密的U盘,并点击启动Bitlocker。如图所示:
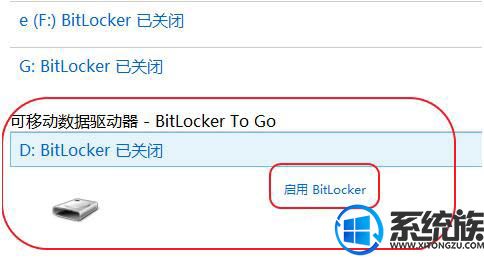
5、成功启动Bitlocker后就可以输入你所想的密码进行设置了,不过在这之前你需要将使用密码解锁驱动器前面的框内打勾,否则是无法输入密码的,确认密码后点击下一步。如图所示:
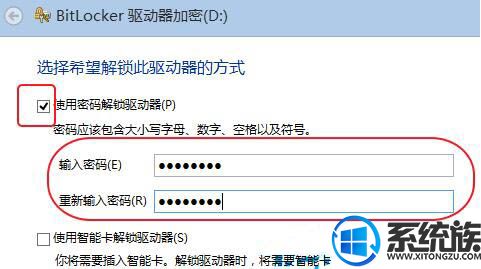
6、防止以后忘记密码,你可以将密码备份进行备份。你可以选择保存到文件或是打印密钥,对于win8系统会多一个保存到Microsoft帐户(小编推荐保存到文件,记住文件放置的路径就好了)。如图所示:
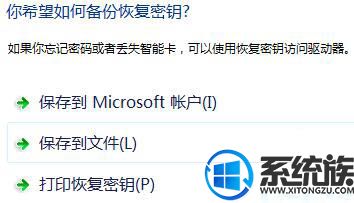
7、选择要加密空间的驱动空间大小,一般我们选择第一个,选择好后下一步,开始加密。如图所示:
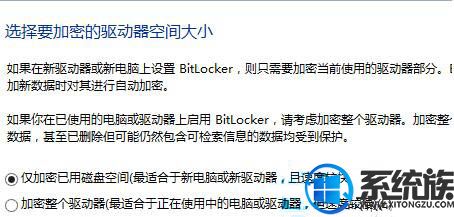
加密需要一定的时间请耐心等待(磁盘的越大小加密时间越长),ok加密成功。如图所示:
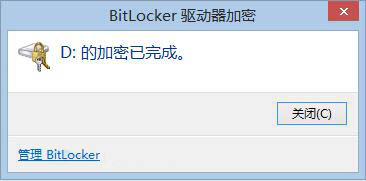
8、加密成功后,弹出U盘再次插入电脑中就需要输入密码才能打开U盘咯。如图所示:
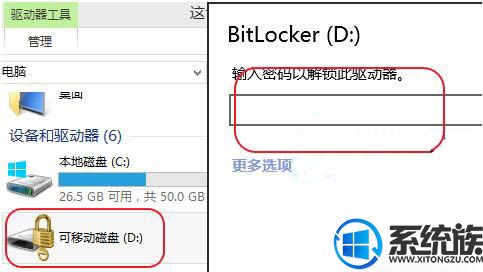
综上所述,现在大家明白该怎么在Win8系统上给U盘设置密码了吧,如果还不会的用户可以对照上面的步骤来设置,希望本篇教程能对大家有帮助。如想了解更多系统帮助教程,请继续来搜索Win10系统下载。



















