Win7系统鼠标不能动怎么办|解决Win7鼠标不能动的方法
发布时间:2019-08-15 15:40:28 浏览数: 小编:wenxiang
相关教程:Win7电脑鼠标右键失灵怎么处理
鼠标不能动解决方法:
1、首先,我们就要进入系统的控制面板,在控制面板设置鼠标的驱动,那么怎么进入控制面板呢,点击左下角的开始菜单项,再点击右侧的控制面板,就可以进去了,如图所示:
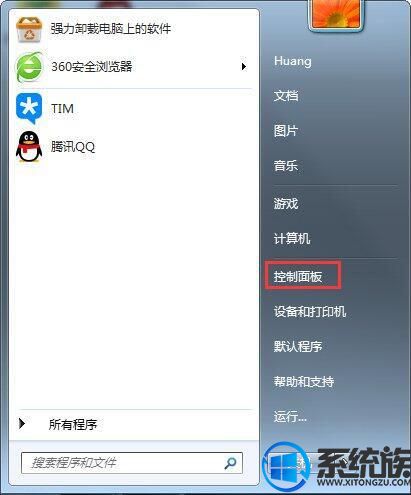
2、点击一下控制面板就到了这里,之后再按住右侧的边框条,往下拉,就能找到鼠标选项了,如图所示:
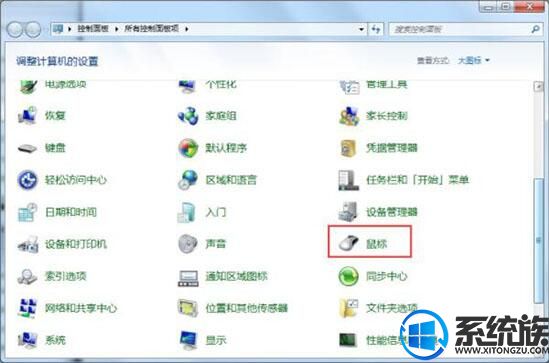
3、接着我们再双击一下鼠标图标,就到了这里,我们再点击一下硬件,如图所示:
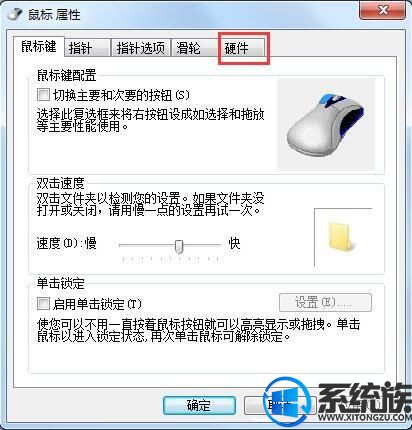
4、点击一下硬件后,就到了这里,我们再点击一下属性,如图所示:
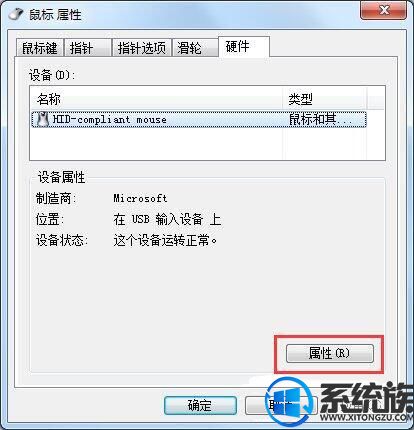
5、点击一下属性后,就到了这里,我们再点击一下更改设置,红线处所示:这里需要说明的是我的显示的是:这个设备运转正常,以为我的鼠标正常,你的鼠标不能移动,一般会显示这个设备已经禁用。如图所示:
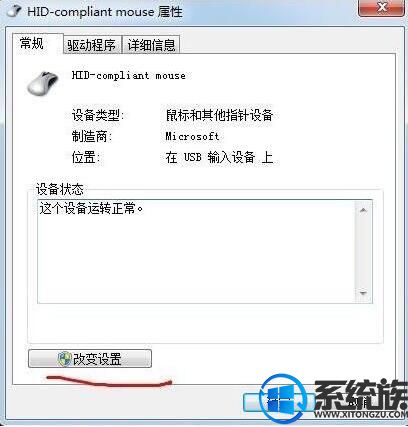
6、点击一下更改设置后就到了这里,我们再点击一下驱动程序,如图所示:
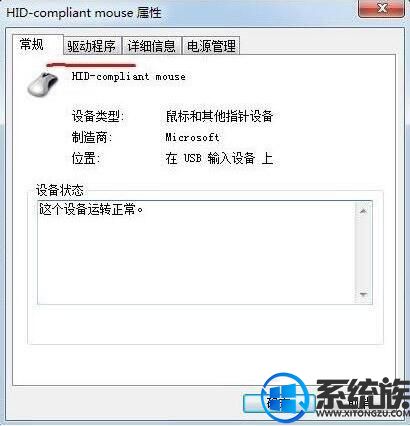
7、点击一下www.xitongzu.com驱动程序后就到了这里,我们再点击一下更新驱动程序,如图所示:
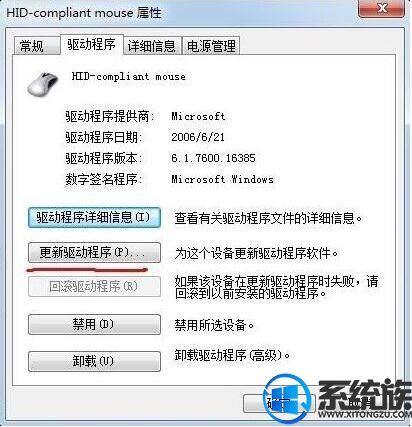
8、点击一下更新驱动程序后,会弹出对话框,我们选择确定就行了,更新安装完成后,再点击一下确定,退出就行了。
操作到这里,我们在Win7系统上就可以正常使用鼠标了,希望本篇教程对大家能有所帮助。如需了解更多与Win7系统相关的教程,请继续来到Win10系统下载查阅。


















