告诉用PE给联想G50-70MA-CTW重装Win8系统的好处
发布时间:2019-08-16 10:36:52 浏览数: 小编:wenxiang
现在说到重装系统,大家会联想到什么,是不是制作一个PE启动盘来完成操作呢?目前确实使用该方法比较稳妥,但是还有很多用户不会操作。最近有位用户来问我,该怎么给联想G50-70MA-CTW笔记本重装Win8系统,对此,小编就想介绍用PE启动盘给联想G50-70MA-CTW重装Win8系统的方法,下面,小编就给大家详细介绍一下操作过程。
温馨提示:本文介绍uefi重装方法,需要主板支持UEFI模式,而且系统必须是win8或win8.1 64位系统;
相关教程:
预装win8联想ThinkPad怎么恢复出厂设置
lenveo电脑刷机按F几|联想笔记本重装系统按什么键
联想Z40-70AP-ISE win7系统安装详细操作教程
一、重装准备
1、备份C盘和桌面重要资料和文件!
2、系统下载:联想笔记本GHOST WIN8 X64系统下载专用版v2017.11(64位)
3、8G以上容量U盘,制作uefi启动u盘:怎么制作纯净无插件的U盘启动工具
二、启动设置:
1、Secure Boot 设置为Disabled【禁用安全启动才能U盘启动】
2、OS Optimized设置为Others或Disabled【系统类型设置】
3、CSM(Compatibility Support Module) Support设置为Yes或Enabled
4、UEFI/Legacy Boot选项选择成Both
5、UEFI/Legacy Boot Priority选择成UEFI First
三、联想笔记本重装win8.1系统步骤如下
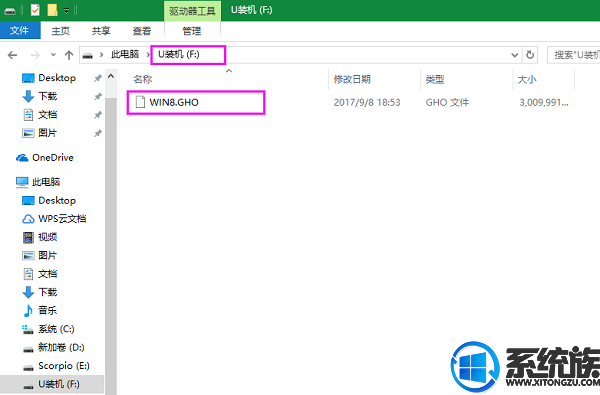
3、在支持联想win8.1笔记本电脑上插入U盘,启动之后不停按F12或Fn+F12快捷键,有些机型需要在关机状态下按Novo一键恢复键选择Boot Menu,在弹出的启动项选择框中,选择识别到的U盘选项,如果有带UEFI的启动项,要选择uefi的项,回车从uefi引导启动,如果没有U盘项,要先进入BIOS找到secure boot,改成disabled,参考第二点启动设置;
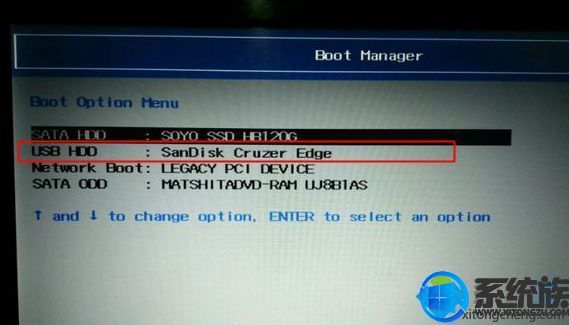
4、由于制作方式不同,有些uefi pe启动盘会直接进入pe系统,有些会先显示这个主界面,选择【02】启动u装机_Win8PE装机(推荐);
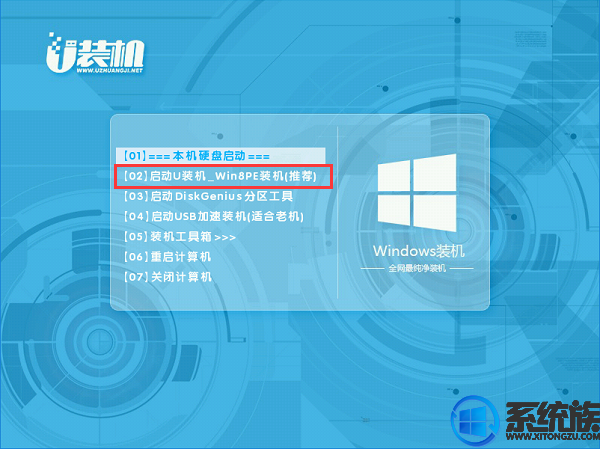
5、进入pe系统之后,如果不用分区,直接执行第7步,如果要重新划分分区,双击桌面上的【分区工具】,右键选择硬盘,点击【快速分区】;
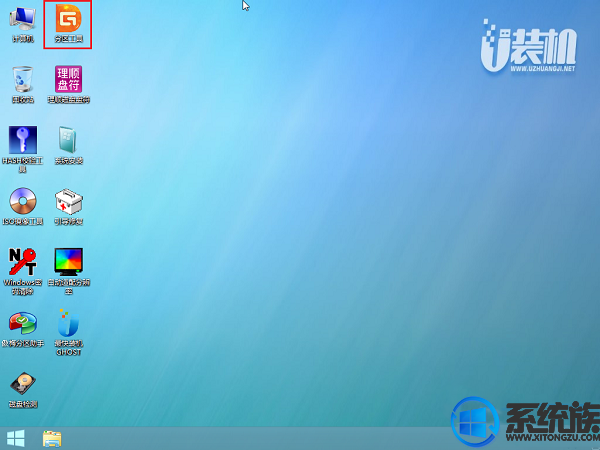
6、选中固态硬盘,点击【快速分区】,分区类型设置为【GUID】,设置分区的个数,一般120G的固态小编都是直接分2个去,主分区 60G D盘50G,然后勾选【对齐分区到此扇区的整数倍】,在后面下拉菜单中选择对下面一个 4096 点击确定分区;
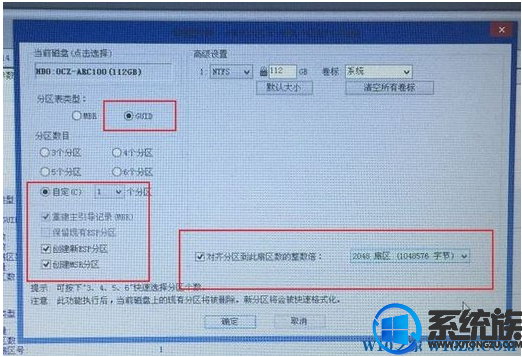
7、接着双击打开【大白菜PE一键装机】,GHO WIM ISO映像路径选择win8 x64 iso文件,然后点击下拉框,工具会自动提取win8.gho文件,选择win8.gho文件;

8、接着选择【还原分区】,选择系统安装位置,一般是C盘,pe下盘符显示可能错乱,如果不是C盘,根据卷标【系统】或硬盘大小来选择,点击确定;

9、在这个界面执行win8系统的解压操作。
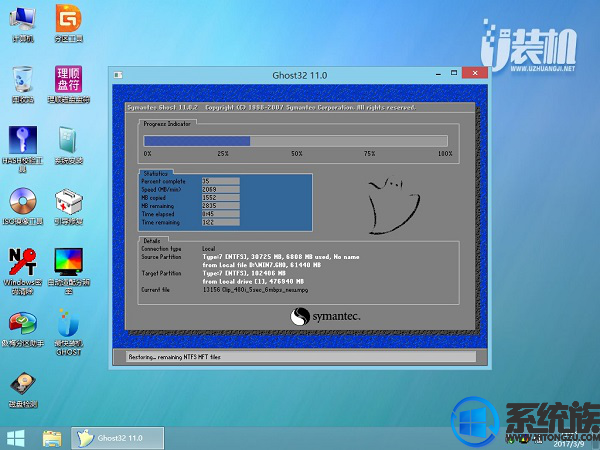
10、解压完毕后会弹出重新重启电脑提示,点击【立即重启】,拔出U盘,自动开始安装win8系统64位组件和驱动程序。
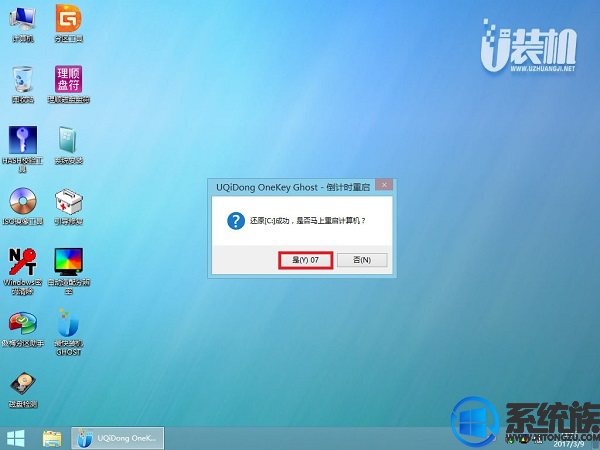 11、操作完成后,会提示电脑即将重启,点击是重启,此时拔出U盘,会自动重启进入这个界面,继续执行win8系统的重装和配置过程;
11、操作完成后,会提示电脑即将重启,点击是重启,此时拔出U盘,会自动重启进入这个界面,继续执行win8系统的重装和配置过程;
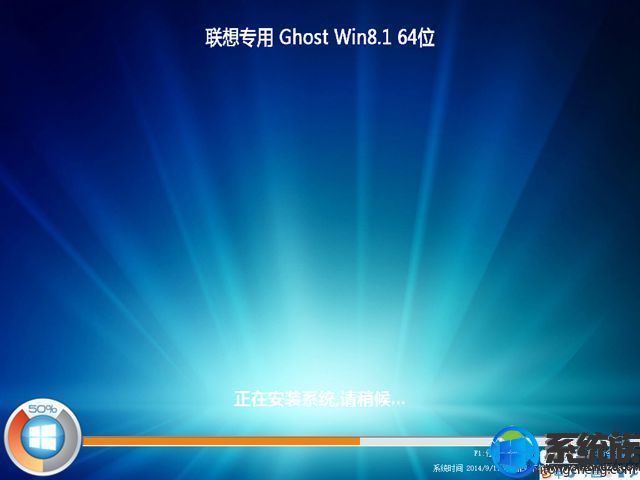
12、整个重装过程需要5-10分钟,在启动进入win8桌面之后,联想笔记本win8系统就重装好了。
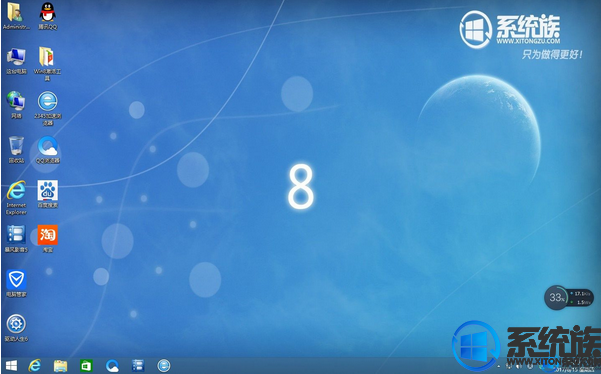
以上内容,就是关于给联想G50-70MA-CTW笔记本重装Win8系统的方法,利用PE启动盘来操作省时又省事,如果需要的用户可以对照上面步骤来,希望本篇教程对大家能有帮助。了解更多安装教程,请多多关注Win10系统下载。
温馨提示:本文介绍uefi重装方法,需要主板支持UEFI模式,而且系统必须是win8或win8.1 64位系统;
相关教程:
预装win8联想ThinkPad怎么恢复出厂设置
lenveo电脑刷机按F几|联想笔记本重装系统按什么键
联想Z40-70AP-ISE win7系统安装详细操作教程
一、重装准备
1、备份C盘和桌面重要资料和文件!
2、系统下载:联想笔记本GHOST WIN8 X64系统下载专用版v2017.11(64位)
3、8G以上容量U盘,制作uefi启动u盘:怎么制作纯净无插件的U盘启动工具
二、启动设置:
1、Secure Boot 设置为Disabled【禁用安全启动才能U盘启动】
2、OS Optimized设置为Others或Disabled【系统类型设置】
3、CSM(Compatibility Support Module) Support设置为Yes或Enabled
4、UEFI/Legacy Boot选项选择成Both
5、UEFI/Legacy Boot Priority选择成UEFI First
三、联想笔记本重装win8.1系统步骤如下
1、下载win8 64位系统iso包到C盘之外的分区,右键解压出来(有些用户反映无法解压,那是因为没有安装解压软件,遇到此类情况,只要到网上下载解压软件即可解决):
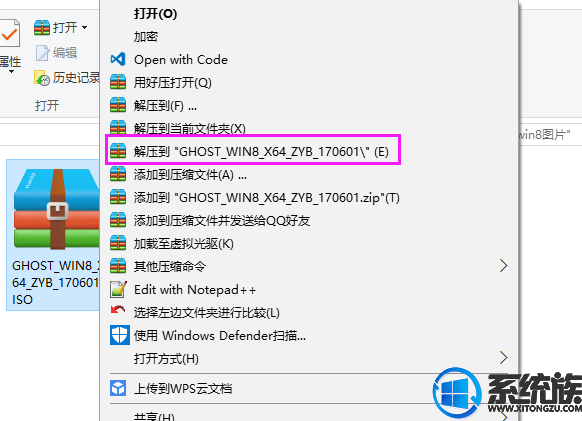
2、打开解压后的文件夹,找到win8.GHO文件,然后将其复制到已经制作好的U盘启动盘中。
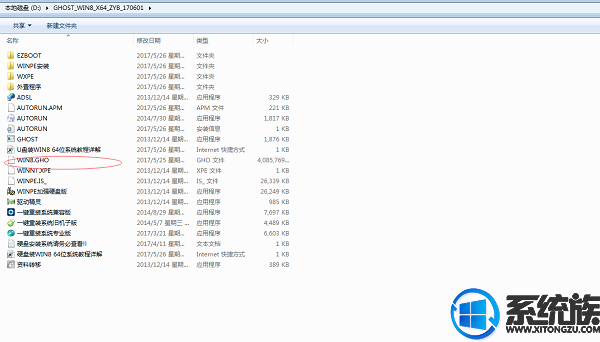
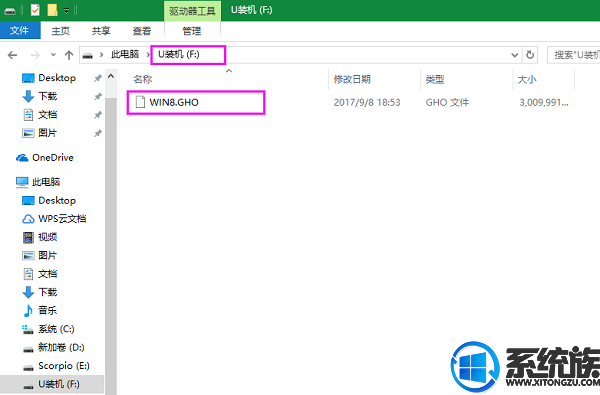
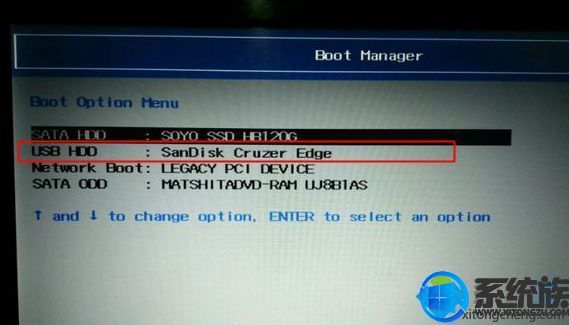
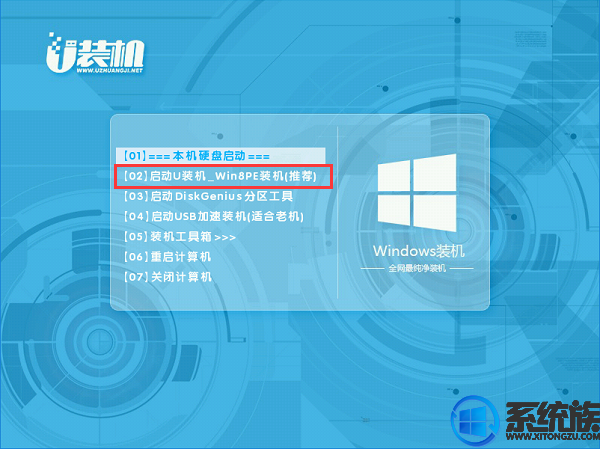
5、进入pe系统之后,如果不用分区,直接执行第7步,如果要重新划分分区,双击桌面上的【分区工具】,右键选择硬盘,点击【快速分区】;
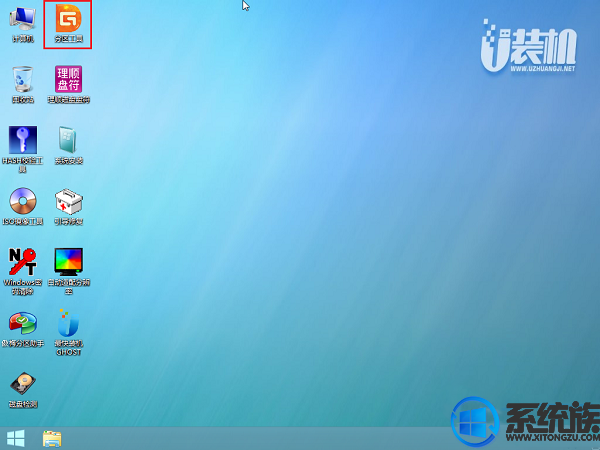
6、选中固态硬盘,点击【快速分区】,分区类型设置为【GUID】,设置分区的个数,一般120G的固态小编都是直接分2个去,主分区 60G D盘50G,然后勾选【对齐分区到此扇区的整数倍】,在后面下拉菜单中选择对下面一个 4096 点击确定分区;
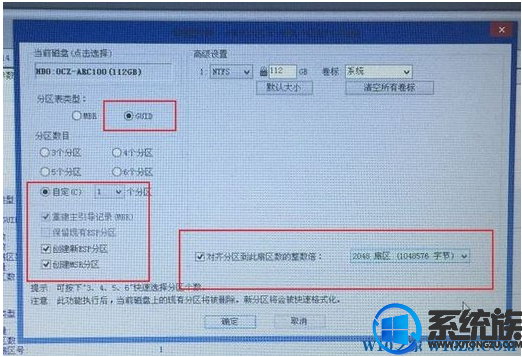
7、接着双击打开【大白菜PE一键装机】,GHO WIM ISO映像路径选择win8 x64 iso文件,然后点击下拉框,工具会自动提取win8.gho文件,选择win8.gho文件;

8、接着选择【还原分区】,选择系统安装位置,一般是C盘,pe下盘符显示可能错乱,如果不是C盘,根据卷标【系统】或硬盘大小来选择,点击确定;

9、在这个界面执行win8系统的解压操作。
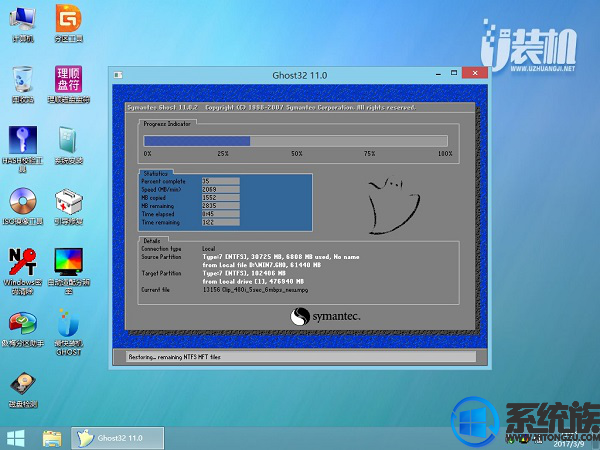
10、解压完毕后会弹出重新重启电脑提示,点击【立即重启】,拔出U盘,自动开始安装win8系统64位组件和驱动程序。
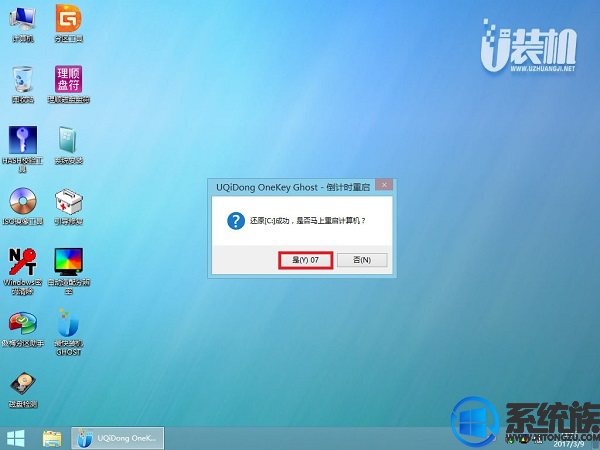
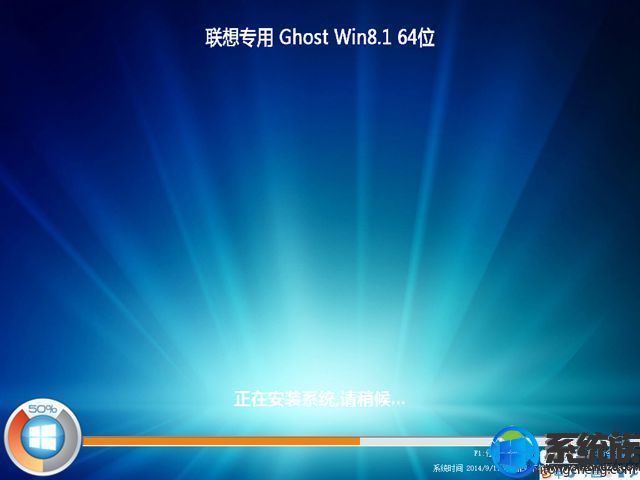
12、整个重装过程需要5-10分钟,在启动进入win8桌面之后,联想笔记本win8系统就重装好了。
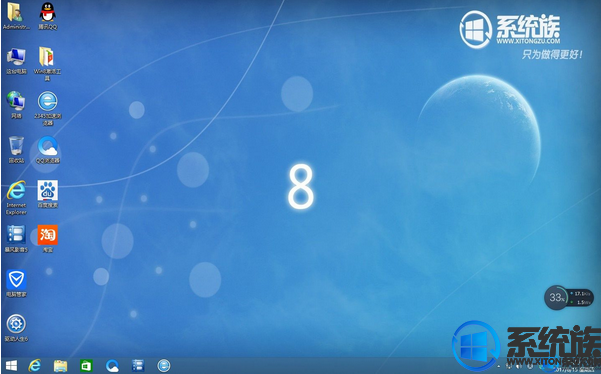
以上内容,就是关于给联想G50-70MA-CTW笔记本重装Win8系统的方法,利用PE启动盘来操作省时又省事,如果需要的用户可以对照上面步骤来,希望本篇教程对大家能有帮助。了解更多安装教程,请多多关注Win10系统下载。



















