win7原版系统怎么装|U盘安装win7原版系统教程
发布时间:2017-11-24 09:36:04 浏览数: 小编:jiwei
市面上的win7系统形形色色非常多,很多用户经常会感到困扰,所以会选择安装win7官网原本系统,安装win7原版的方法非常多,不过大致为硬盘使用安装工具直接直接安装和使用U盘进行安装,制作完U盘启动盘之后可以一次制作多次使用,而且在系统出现问题的时候也能安装,十分的方便,下面小编就为大家介绍下U盘安装win7原版系统教程,供大家参考。
安装须知:
1、通常内存4G以下建议安装32位系统,内存4G以上安装64位系统
2、安装原版系统为未激活,如果需要安装免激活系统,建议下载:win7免激活系统下载
原版系统相关安装教程:
图文直接安装win7原版系统教程
windows7 32/64位官方原版系统iso镜像下载地址汇总
一、所需工具
1、4G容量以上U盘:大白菜u盘制作教程
2、激活教程:2017最新windows7永久激活码
3、启动设置:电脑用U盘重装系统按f几
二、U盘安装原版系统步骤如下
1、制作好U盘启动盘后,将原版系统iso文件复制到U盘中,比如根目录中;
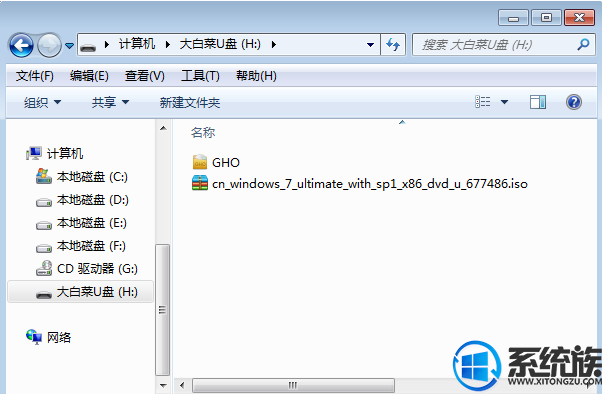
2、在电脑上插入U盘,重启后不停按F12、F11或Esc等按键,在弹出的启动菜单中选择USB选项,回车,不能弹出启动菜单的电脑需参考上述“启动设置”教程;
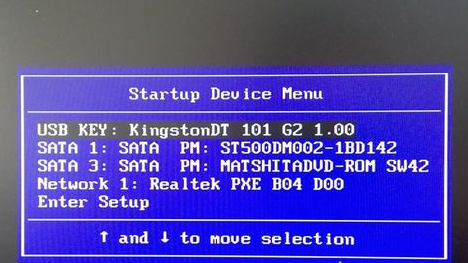
3、启动进入U盘安装菜单,选择【02】回车,运行PE系统,无法进入则选择【03】;
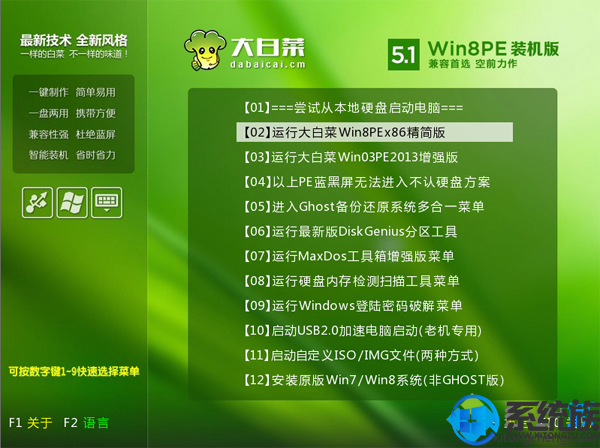
4、进入pe系统后,如果要分区,打开【DG分区工具】,点击快速分区,设置分区数目和大小,系统盘35G以上,点击确定执行分区;
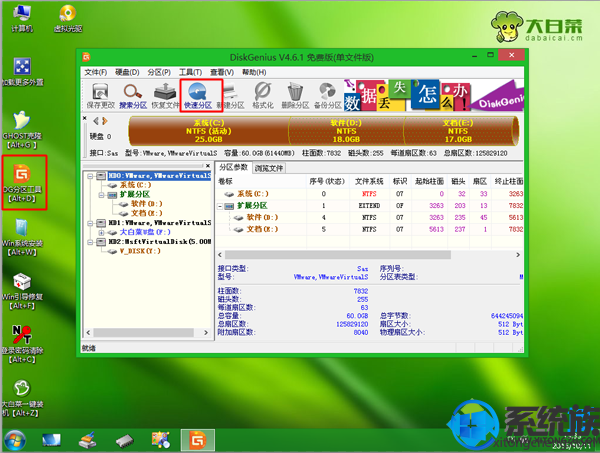
5、分区之后双击打开【大白菜一键装机】,映像路径直接选择原版系统iso文件,安装工具会自动提取安装文件,点击下拉框,可以选择系统版本;
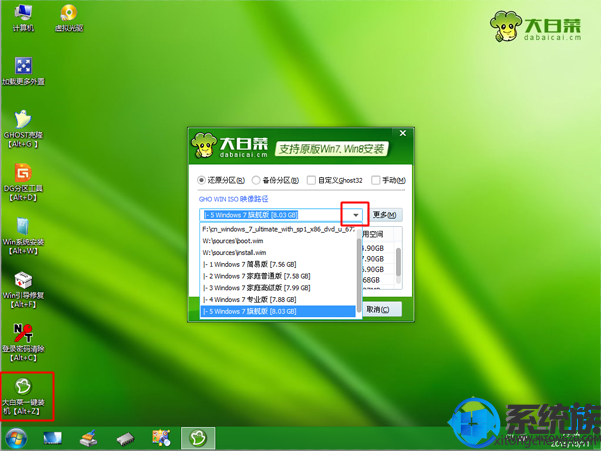
6、选择要安装系统版本之后,点击“还原分区”,点击安装盘符,这边选择C盘,如果不是显示C盘,需要根据卷标或大小判断,点击确定;
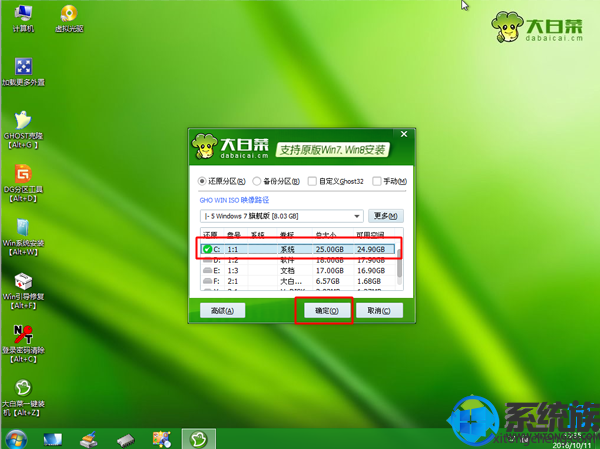
7、弹出这个对话框,点击确定,执行系统文件还原到C盘的操作,该过程大约5-10分钟;
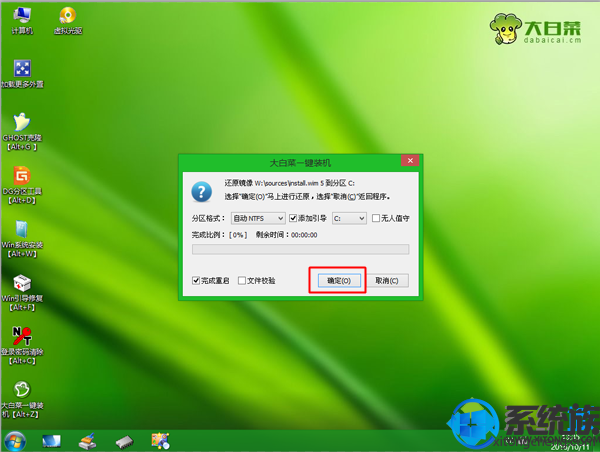
8、操作完成后,提示还原已完成,点击是立即重启,此时拔出U盘;
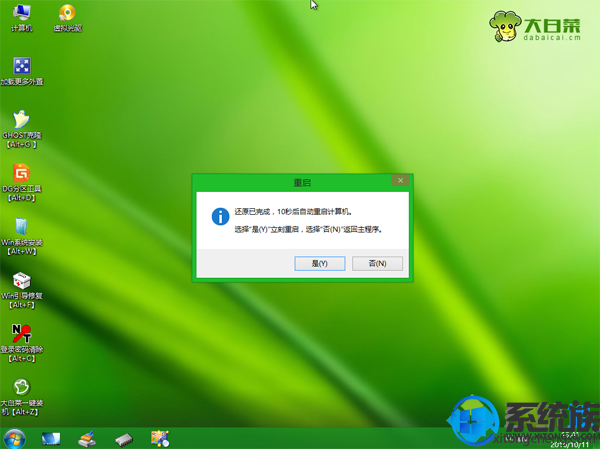
9、重启进入这个界面,开始执行原版系统安装过程,安装过程需多次重启;
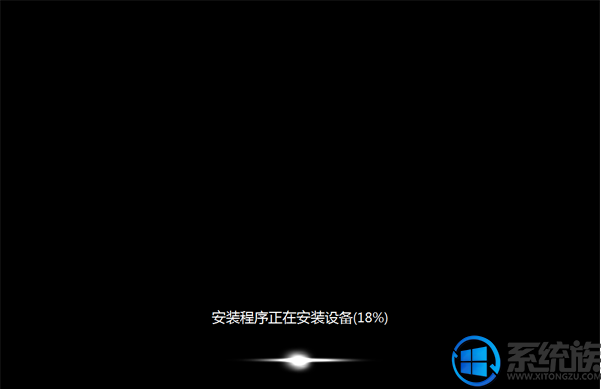
10、安装完成后,重启进入到系统的配置界面,如图所示,点击下一步,根据提示操作;
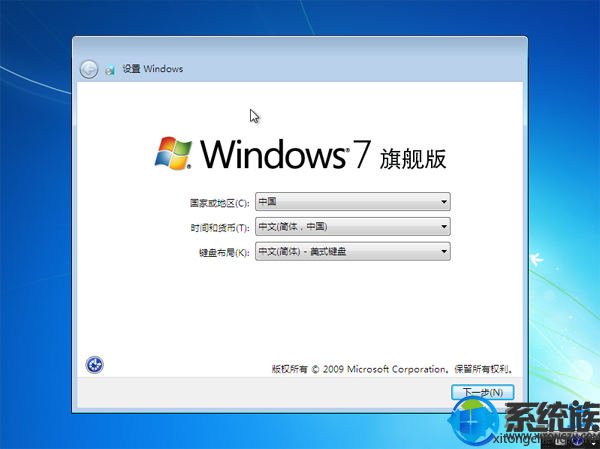
11、输入用户名,比如系统城,下一步,密钥选择跳过,后续的配置过程根据个人喜好设置;

12、安装完成进入系统桌面

以上就是U盘安装win7原版系统的详细教程了,有想安装但是却不知道怎么操作的朋友可以参照小编的教程学习安装下,希望该教程能够帮助大家顺利完成装机。
安装须知:
1、通常内存4G以下建议安装32位系统,内存4G以上安装64位系统
2、安装原版系统为未激活,如果需要安装免激活系统,建议下载:win7免激活系统下载
原版系统相关安装教程:
图文直接安装win7原版系统教程
windows7 32/64位官方原版系统iso镜像下载地址汇总
一、所需工具
1、4G容量以上U盘:大白菜u盘制作教程
2、激活教程:2017最新windows7永久激活码
3、启动设置:电脑用U盘重装系统按f几
二、U盘安装原版系统步骤如下
1、制作好U盘启动盘后,将原版系统iso文件复制到U盘中,比如根目录中;
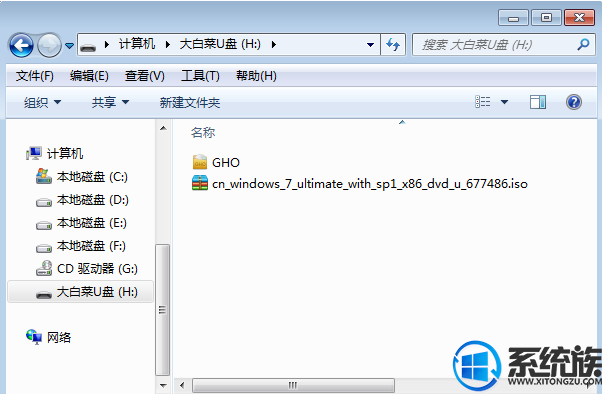
2、在电脑上插入U盘,重启后不停按F12、F11或Esc等按键,在弹出的启动菜单中选择USB选项,回车,不能弹出启动菜单的电脑需参考上述“启动设置”教程;
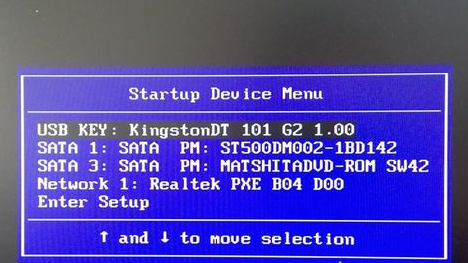
3、启动进入U盘安装菜单,选择【02】回车,运行PE系统,无法进入则选择【03】;
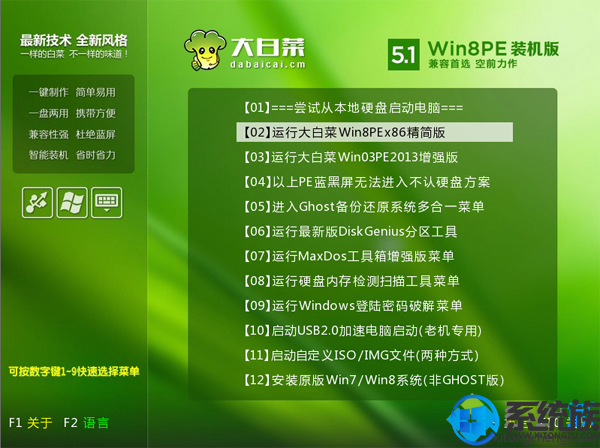
4、进入pe系统后,如果要分区,打开【DG分区工具】,点击快速分区,设置分区数目和大小,系统盘35G以上,点击确定执行分区;
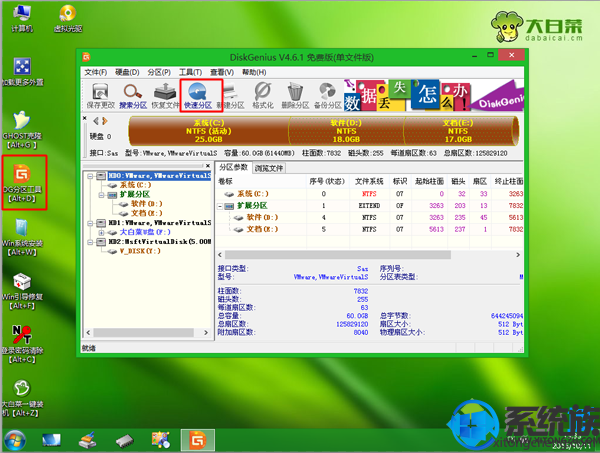
5、分区之后双击打开【大白菜一键装机】,映像路径直接选择原版系统iso文件,安装工具会自动提取安装文件,点击下拉框,可以选择系统版本;
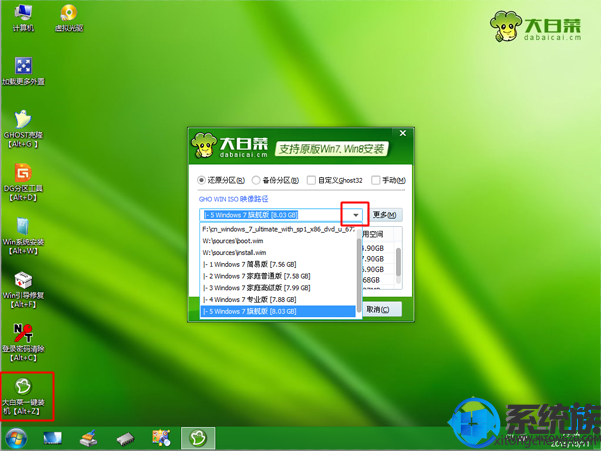
6、选择要安装系统版本之后,点击“还原分区”,点击安装盘符,这边选择C盘,如果不是显示C盘,需要根据卷标或大小判断,点击确定;
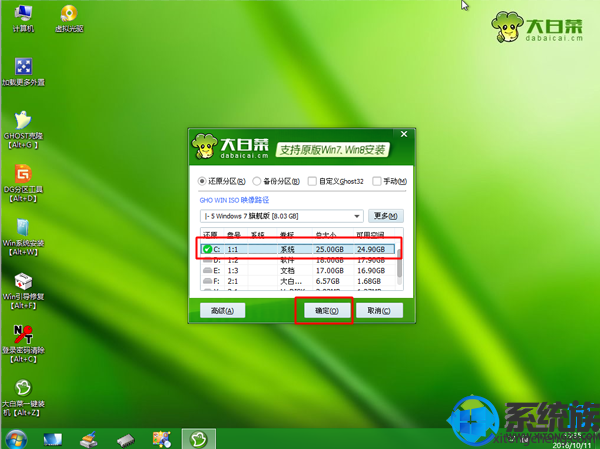
7、弹出这个对话框,点击确定,执行系统文件还原到C盘的操作,该过程大约5-10分钟;
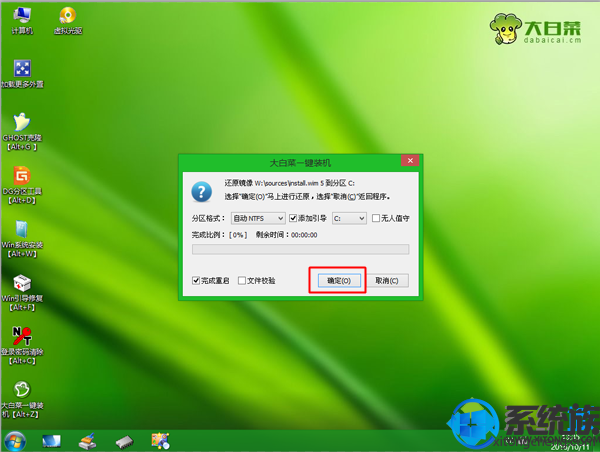
8、操作完成后,提示还原已完成,点击是立即重启,此时拔出U盘;
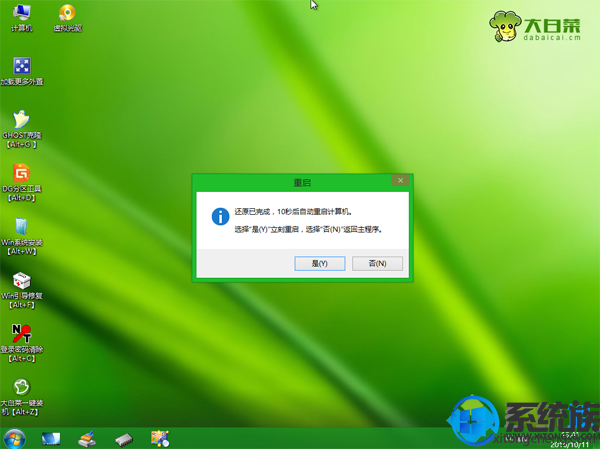
9、重启进入这个界面,开始执行原版系统安装过程,安装过程需多次重启;
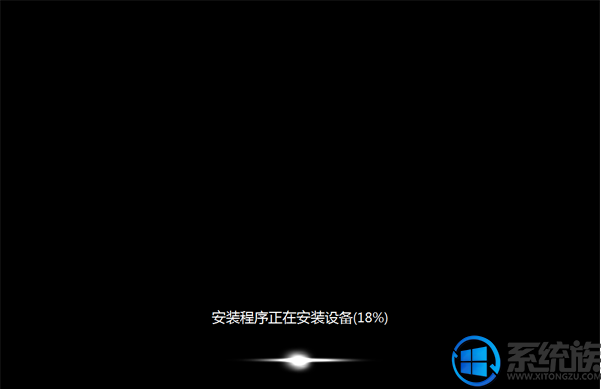
10、安装完成后,重启进入到系统的配置界面,如图所示,点击下一步,根据提示操作;
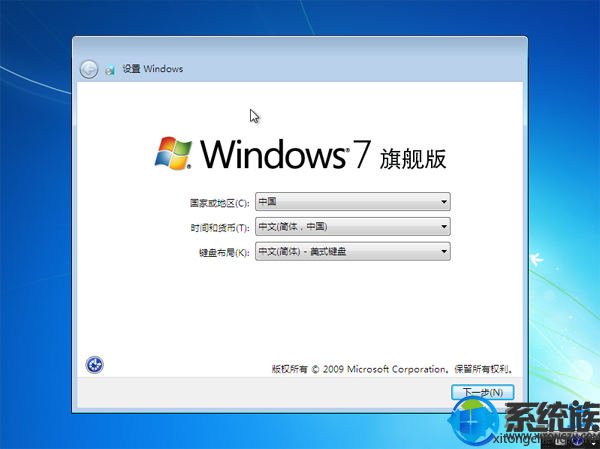
11、输入用户名,比如系统城,下一步,密钥选择跳过,后续的配置过程根据个人喜好设置;

12、安装完成进入系统桌面

以上就是U盘安装win7原版系统的详细教程了,有想安装但是却不知道怎么操作的朋友可以参照小编的教程学习安装下,希望该教程能够帮助大家顺利完成装机。



















