win7一键安装iso包下载|傻瓜式重装win7系统教程
发布时间:2017-11-26 12:35:27 浏览数: 小编:jiwei
说起安装系统,很多小白用户或者是电脑新手都觉得很难,特别是使用U盘安装系统,那繁琐的步骤让他们宁愿选择拿去电脑维修店请人维修,但是其实现在的win7安装包都做的很傻瓜式了,安装其实非常容易,那么下面就为大家介绍傻瓜式重装win7系统教程,供有需要的朋友参考学习。
相关教程:
U盘安装win7原版系统教程
深度技术win7系统怎么用U盘安装
使用onekey ghost安装系统时提示您还没有指定ghost32/ghost64位置的解决方法
一、安装准备
1、备份C盘及桌面重要文件,如果已经无法进入桌面,参考教程:怎么进pe备份C盘和桌面文件
2、win7傻瓜安装包下载:深度技术Ghost Win7 Sp2 32位免激活极速纯净版
3、解压软件:WinRAR或2345好压等解压工具
二、win7傻瓜式重装系统步骤如下

相关教程:
U盘安装win7原版系统教程
深度技术win7系统怎么用U盘安装
使用onekey ghost安装系统时提示您还没有指定ghost32/ghost64位置的解决方法
一、安装准备
1、备份C盘及桌面重要文件,如果已经无法进入桌面,参考教程:怎么进pe备份C盘和桌面文件
2、win7傻瓜安装包下载:深度技术Ghost Win7 Sp2 32位免激活极速纯净版
3、解压软件:WinRAR或2345好压等解压工具
二、win7傻瓜式重装系统步骤如下
1、下载win7系统iso包到C盘之外的分区,右键解压出来(有些用户反映无法解压,那是因为没有安装解压软件,遇到此类情况,只要到网上下载解压软件即可解决):
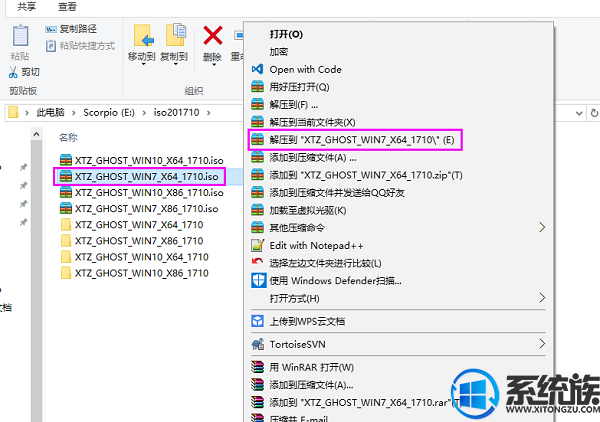
2、打开“双击安装系统(推荐).exe”,默认会加载映像路径(解压后的文件夹路径中的win7.gho文件,路径不能含有中文)选择安装在C盘分区,点击确定(如果重启之后没有进行重装,请用“双击安装系统(备用).exe”进行安装,系统族独家安装器支持GPT分区直接安装,让装机更加快捷方便!
注:打开“双击安装系统(推荐).exe”前,请把杀毒软件关闭,避免安装失败。点击“立即重装系统”,电脑将会自动重启安装系统了。
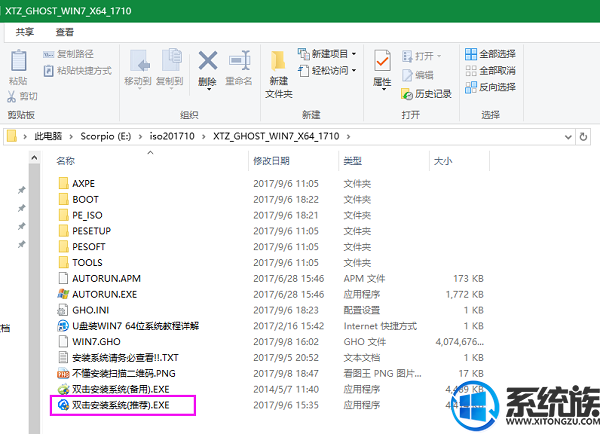
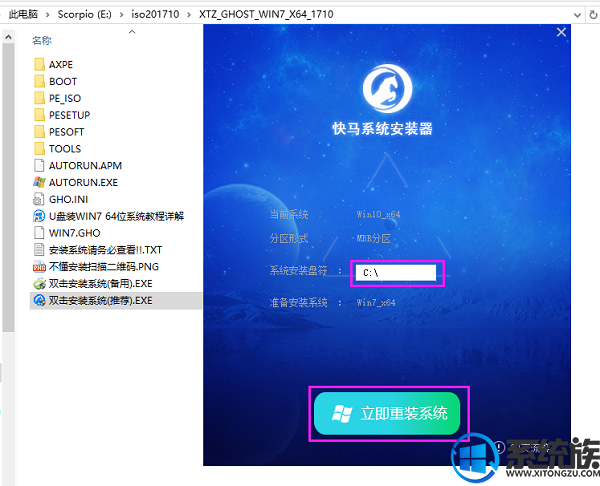
如果重启之后没有进行重装,请用“双击安装系统(备用).exe”进行安装:
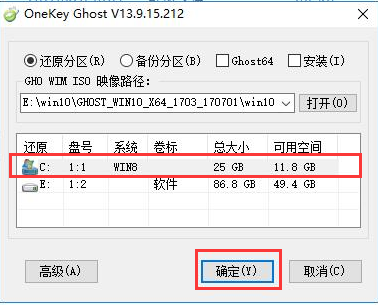
3、重启进入以下界面,执行系统的还原过程;
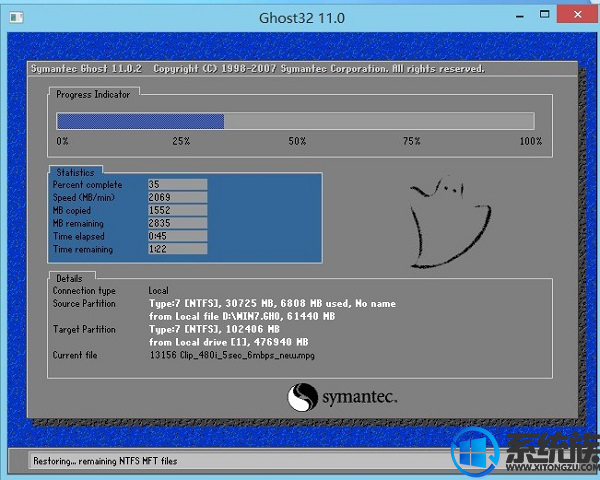

4.不要动任何鼠键!系统备份还原后就自动进入系统桌面即可。

以上就是傻瓜式重装win7系统教程的全部内容了,总的概括来说,就是下载系统到C盘以外的硬盘,然后解压,点击安装器就行安装这三个步骤,就算是不懂得电脑的小白用户也能轻松完成,希望该教程能够帮到大家。
专题推荐: 安装已下载系统教程



















