教你如何解决Win10系统未检测到其他监视器的方法
发布时间:2019-09-26 18:49:17 浏览数: 小编:dekai
我们通常在一些特地场合需要一机多设备显示器。这样能大大调高工作效率,但是,最近有一些小伙伴使用win10操作系统的时候遇到了一个问题,就是电脑连接多个显示器只能显示部分,而有些显示器则没有被检测到。这让用户感到很头疼。于是这次系统族的小编为大家带来教你如何解决Win10系统未检测到其他监视器的方法,让我们一起来看看吧。
方法1:按顺序重新连接所有监视器
这似乎是一个肤浅的修复,但许多已经使用三显示器设置的用户必须重新连接所有显示器才能重新启用第三个显示器。
显然,这是因为在使用多个DVI来显示端口的设置上会出现故障的结果。 该修复涉及按顺序拔出并重新插入监视器(而不仅仅是那个不工作的监视器)。
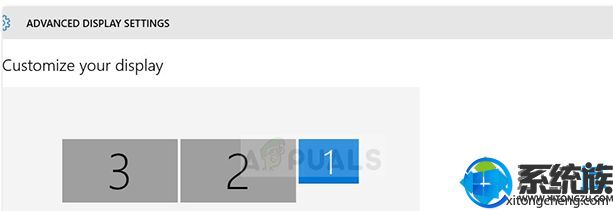
注意:按“高级显示设置”窗口中显示的顺序断开显示器似乎很重要。
在执行此操作几次后,用户报告自动检测功能将启动并且将检测到第三个监视器。 如果此方法无效,请转到下面的下一个方法。
方法2:使用第三台显示器上的“扩展桌面显示”选项
很多用户通过以将屏幕扩展到第3台显示器的方式更改显示设置来设法解决问题。 发生这种情况是因为在Windows10上,当您连接第三台显示器时,它将显示在“显示”屏幕内,但由于其状态为“已断开连接”,因此无法正常工作。
幸运的是,可以通过Display适配器内的简单修改来解决此问题。 以下是如何执行此操作的快速指南:
--按Windows键+ R打开“运行”命令。 然后,键入“ms-settings:easeofaccess-display”并按Enter键以打开“设置”应用的“显示”选项卡。
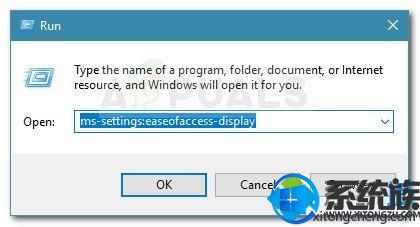
--在“显示”选项卡中,向下滚动并单击“其他显示设置”。
--向下滚动以查看屏幕列表,然后单击每个屏幕以查看哪个屏幕已断开连接。
--识别默认禁用的显示器后,选择它并使用下面的下拉菜单选择“将桌面扩展到此显示选项”。
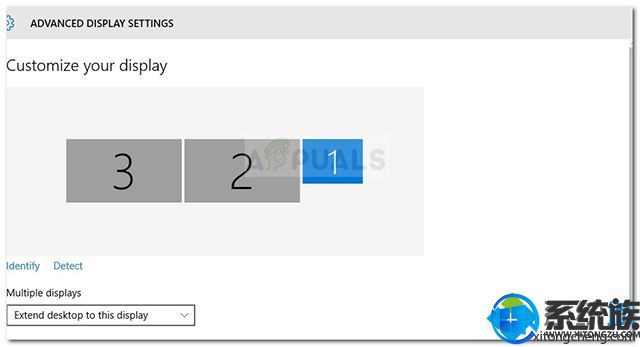
--单击“应用”按钮后,您应该能够使用所有监视器。
方法3:从Nvidia Graphics启用“设置多个显示”(如果适用)
一些拥有Nvidia显卡的用户通过进入Nvidia控制面板并手动设置显示来设法修复此特定问题。 事实证明,一些Nvidia驱动程序存在问题,这些驱动程序已在最新的驱动程序版本中得到解决。
注意:如果您没有Nvidia显卡,则此方法不适用。
在开始执行以下修复之前,请将图形驱动程序更新为最新版本,并查看问题是否已自动解决。 您可以使用Nvidia的自动更新程序(此处)。
如果您无法更新到最新版本或GPU已过时,请按照以下步骤操作:
--右键单击桌面上的可用空间,然后单击Nvidia控制面板。

--在Nvidia控制面板中,单击“设置多个显示器”并选中与要使用的监视器关联的每个框。
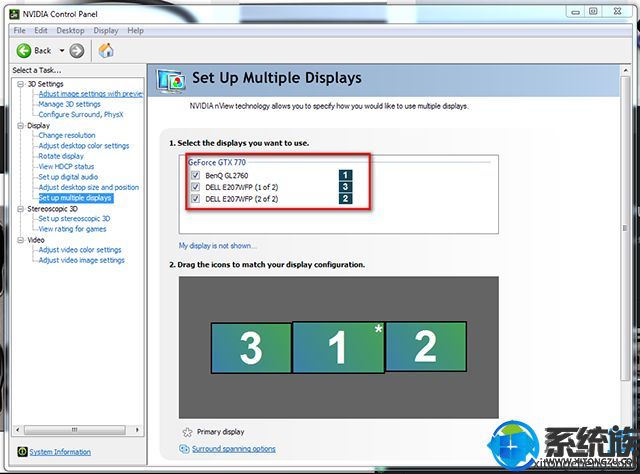
--保存更改,重新启动计算机并查看第三台显示器是否在下次启动时得到识别。
以上内容是关于教你如何解决Win10系统未检测到其他监视器的方法,希望以上对你们有所帮助。谢谢你们的观看,更多有趣实用的电脑系统教程敬请关注系统族。



















