Win10系统开机登录密码怎么修改|修改Win10登录密码的操作教程
发布时间:2019-10-05 18:21:20 浏览数: 小编:wenxiang
很多用户跟小编一样,都会给win10专业版系统官网下载设置开机登录密码,因为这样有助Win10系统的保护,可是一些在给Win10系统设置开机登录密码之后,觉得设置的密码不太好就想修改,却不知道在哪修改,有用户知道吗?对于此类问题的话,小编去整理了一份关于Win10系统修改开机登录密码的操作方法,大家如果有不知道的可以来参考一下,具体步骤如下。
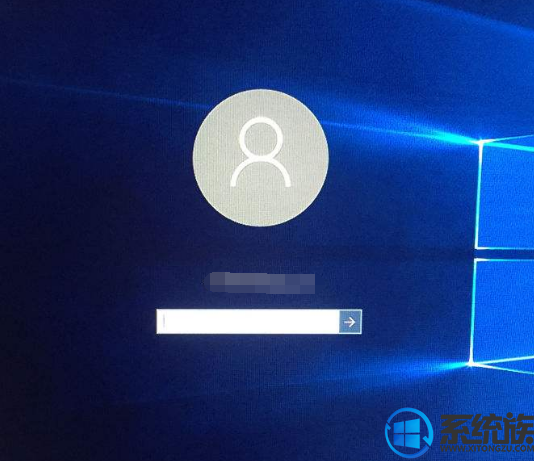
方法1:ctrl+alt+del快捷键(最简便的方法)
1、键盘操作同时按下ctrl+alt+del快捷键,出现以下界面:
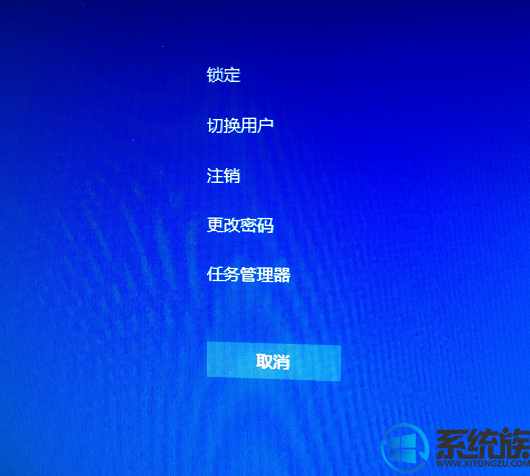
2、点击“更改密码”,出现修改密码的界面,输入旧的密码,以及新的密码,确定即可。
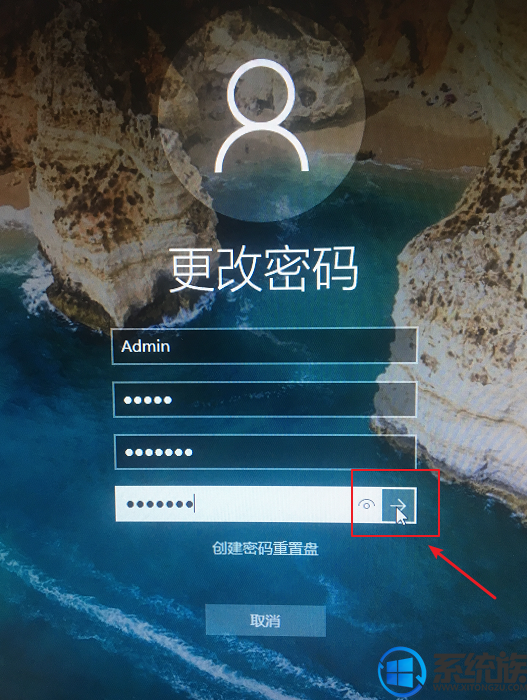
3、确定完成开机密码的更改。
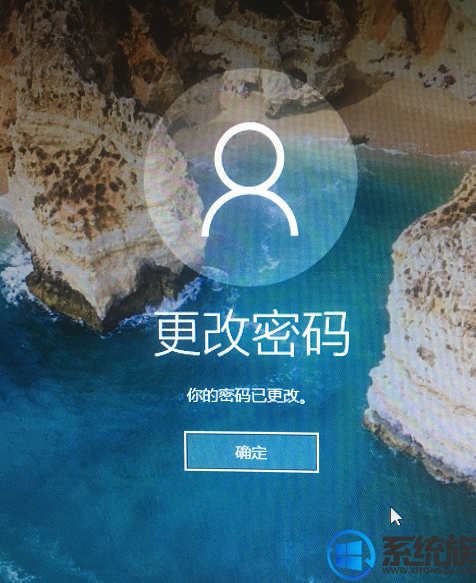
方法2:ctrl+alt+del快捷键(最简便的方法)
1、电脑左下角搜索“账户”,点击打开“管理你的账户”,下图所示:
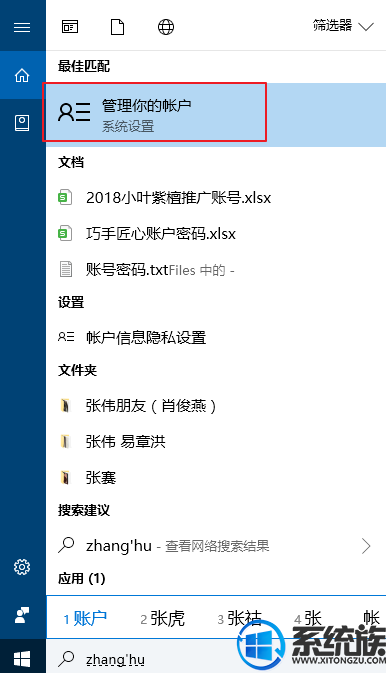
2、在出现的账户界面,左边列表栏找到“登陆选项”,点击选择。
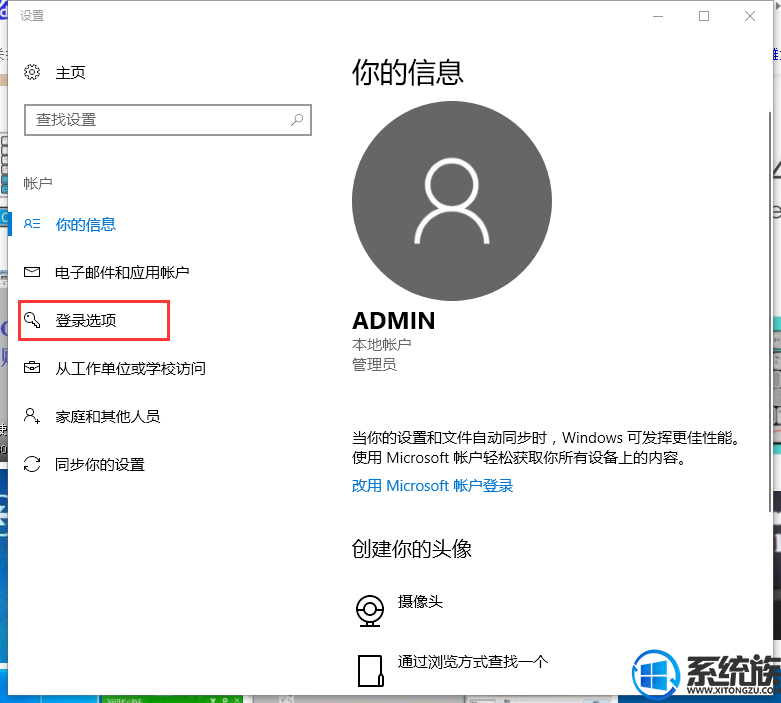
3、找到密码,选择点击更改的按钮。
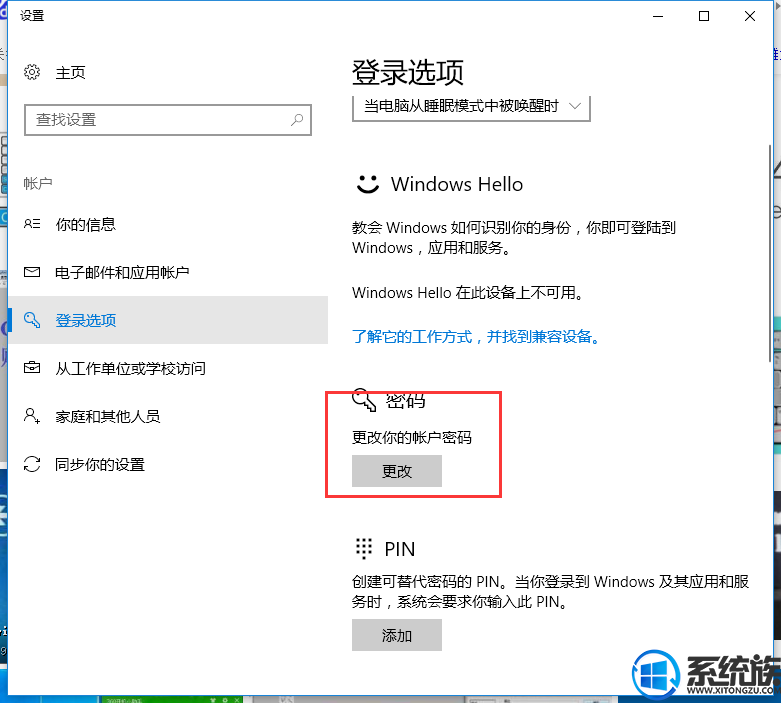
4、输入当前密码,接着下一步。
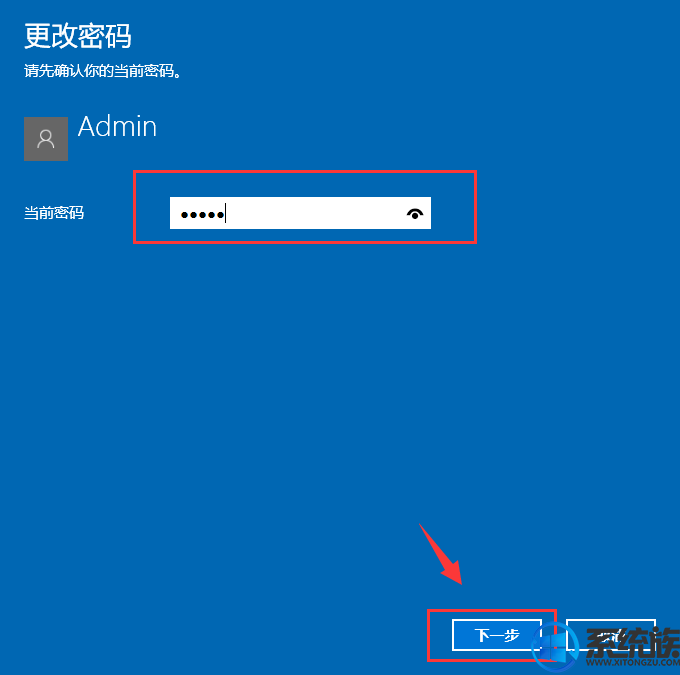
5、设置新的密码2遍,根据自己需求设置密码提示,完成确定即可。
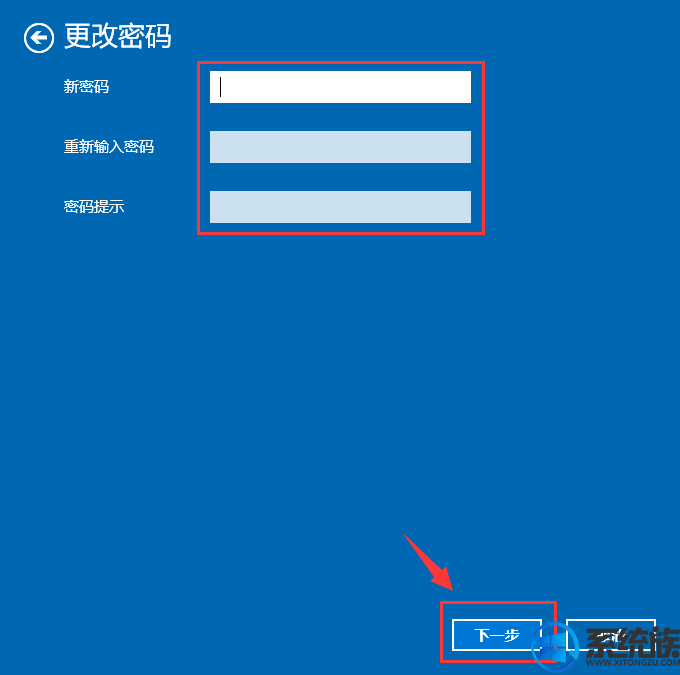
上面的方法就是在Win10系统上修改开机登录密码的方法,大家都浏览完了吧,也都学会了怎么修改了。之后还有不懂的用户希望本篇教程可以帮到大家,了解更多相关的教程请来系统族查阅。



















