详解Win7旗舰版本地磁盘图标变成U盘图标的解决教程
发布时间:2019-10-08 16:11:53 浏览数: 小编:wenxiang
推荐:电脑公司64位win7旗舰版
解决方法一:清理一下图标缓存
1、先打开优化大师主程序,然后在左侧选项中选择“系统优化”这一项;
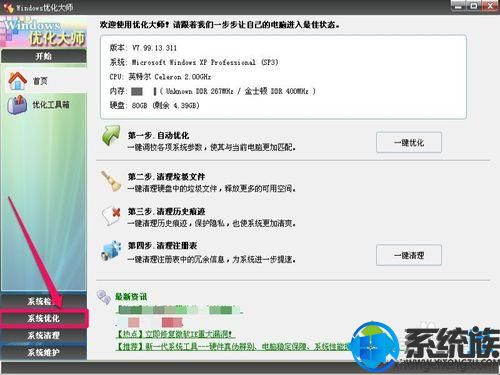
2、 打开系统优化后,从其下找到并选择“桌面菜单优化”,然后到右侧窗口,找到“重建图标”按钮。点击;
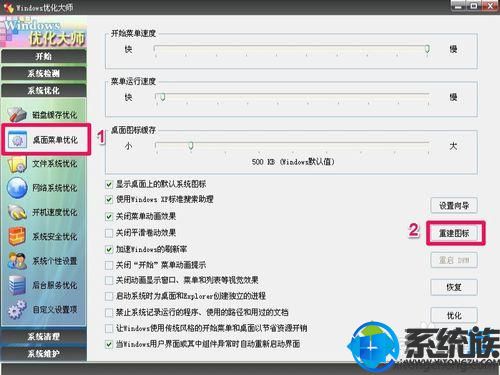
3、 弹出重建图标缓存确认提示框,没问题,直接按确定,清理后,系统会自动重新自建图标缓存,重启一下电脑,图标就能改过来。
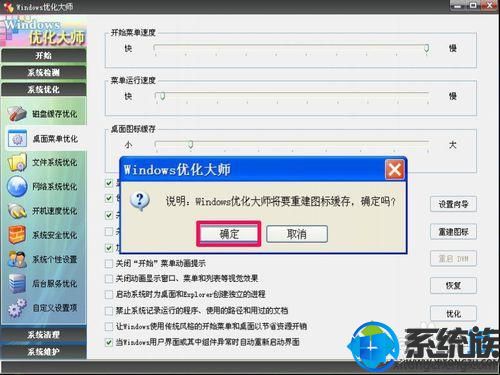
解决方法二:系统修改盘符
1、先在桌面“我的电脑”上右键,选择“管理”,如果为Win7,则桌面上为“计算机;

2、 进入计算机管理窗口后,在左侧目录中,选择“磁盘管理”这一项,右侧就会显示出所有的本地存储设备;
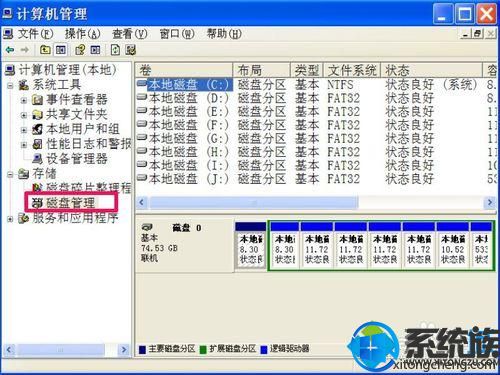
3、选择图标异常的本地磁盘,如“J盘”,在此项上右键,选择菜单中“更改驱动器名或路径”;
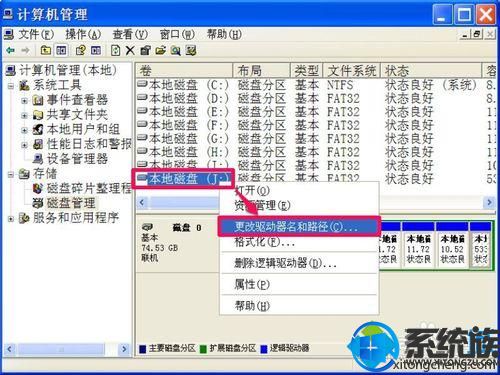
4、进入更改窗口,既然要更改盘符,当然选择下面三个按钮中的“更改”按钮;
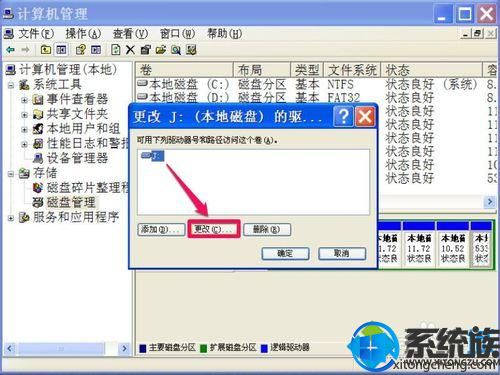
5、 再进入下一个窗口,选择“指派以下驱动器号”,当然,这一样也是默认的,直接在右侧,打开下拉菜单,选择一个盘符;
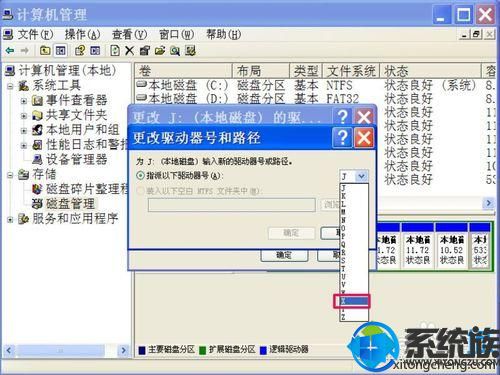
6、选择为X盘符后,就可以按“确定”按钮,进行保存新的设置;
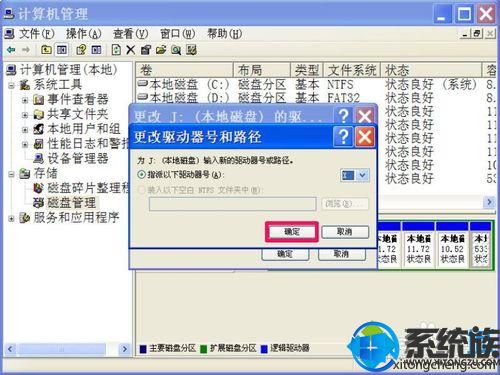
7、这时会弹出一个确认窗口,因为之前J是盘,没有程序运行,所以更改盘符不会有影响,如果是C盘,或者是有程序运行的磁盘,就要小心点,先保存好文件资料,再关闭程序,才可以按确认窗口的“确定”;
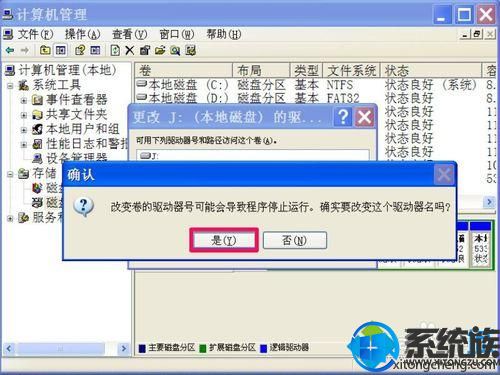
8、 返回一路确定,最后关闭计算机管理窗口,进入“我的电脑”,J盘的图标恢复过来了,J盘的盘符也变成X盘符;
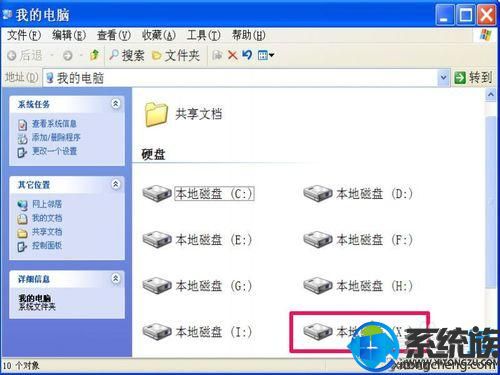
9、如果觉得这个X盘很别扭,以后,可以重新进入计算机管理窗口,重新把X盘符改回为J盘符,不要担心改回J盘后,又会出现U盘图标形状,是不会的。
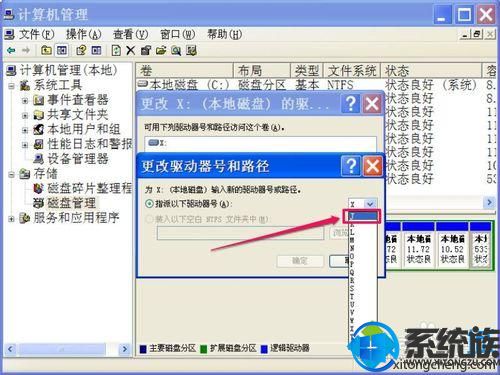
本篇内容,就介绍到这里了,如果还有用户的Win7旗舰版本地磁盘图标也变成U盘图标的话,可以参考上面的方法进行解决,希望本文能给大家带来帮助,了解相关的教程请继续关注系统族官网。


















