最详细Win7旗舰版下安装Intel芯片组USB3.0驱动程序的操作教程
发布时间:2019-10-09 17:29:40 浏览数: 小编:wenxiang
很多用户在安装Win7旗舰版之后,发现重要的Intel芯片组USB3.0驱动程序没有安装好,导致很多设备无法正常使用,很是着急,来本站问小编该怎么办。有用户知道怎么在Win7旗舰版上安装这个Intel芯片组USB3.0驱动程序吗?小编整理一份很详细的操作步骤,来帮助大家给Win7旗舰版安装Intel芯片组USB3.0驱动程序,大家可以来参考一下。
下载推荐:系统之家w764位旗舰版
具体操作步骤:
Intel芯片组 USB3.0接口, Windows 7系统驱动程序的手动安装过程:
1、先到自己相应品牌的官网下载正确的驱动程序,需要注意是USB3.0驱动,有时是在“主板及芯片组”下面,有时是单独列出的。
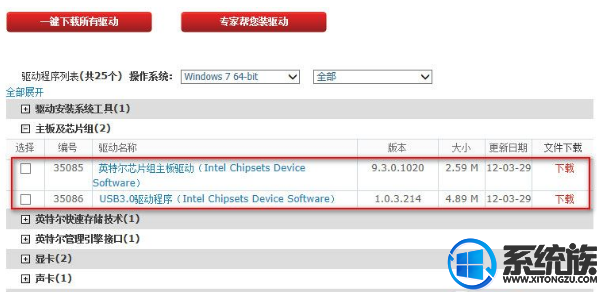
2、在Windows 7系统安装完毕后,可以在设备管理器中看到未安装的设备,图中红框的即是USB3.0设备。
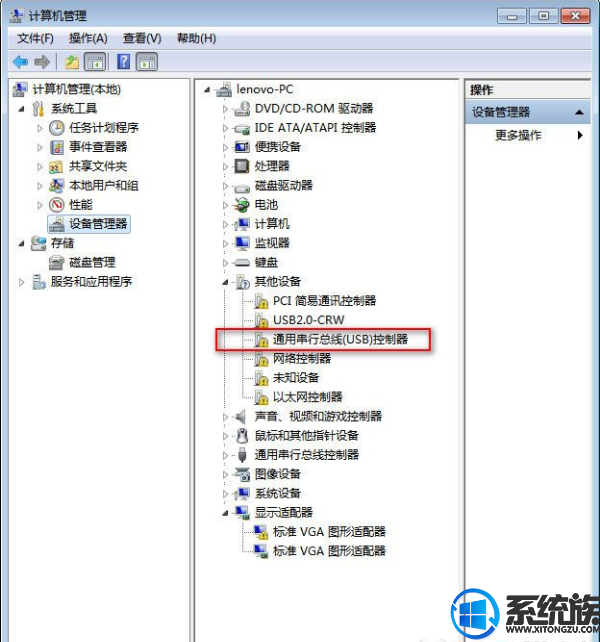
3、联想官网驱动程序是自动解压的。在安装USB3.0驱动前,需要先安装Intel芯片组驱动程序,双击下载的程序开始安装过程,中间只需要连续点击下一步,最后完成并重启电脑即可完成。

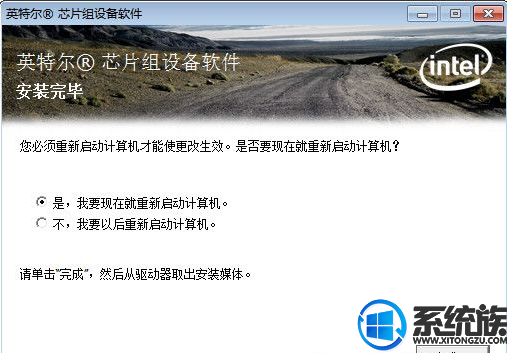
4、现在开始安装USB3.0驱动程序。双击下载的USB3.0驱动程序即可开始安装过程,先提示自动解压,然后开
始安装,中间提示需要点击“下一步”或者“是”即可完成安装,最后完成并重启电脑即可。
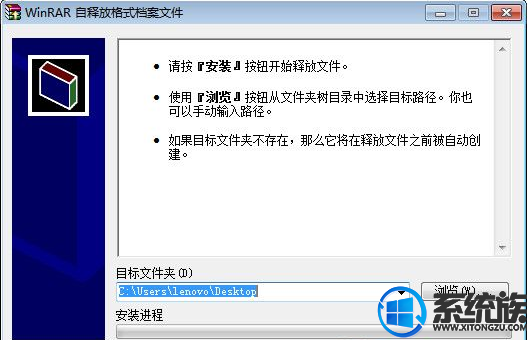
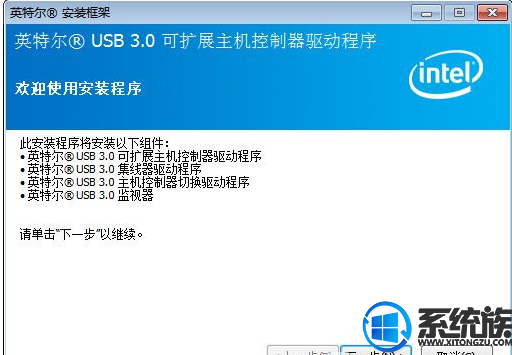

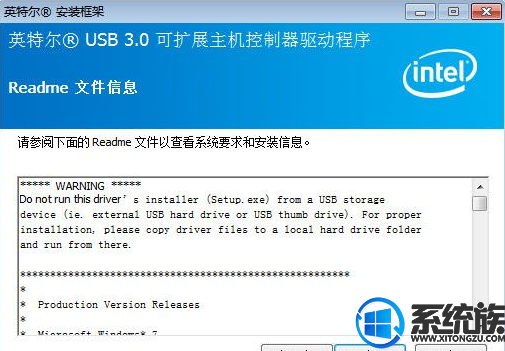


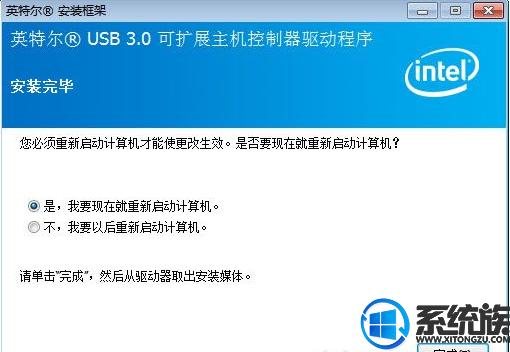
5、重启完毕后打开设备管理器,可以看到USB3.0设备已经正常,驱动程序安装完毕。
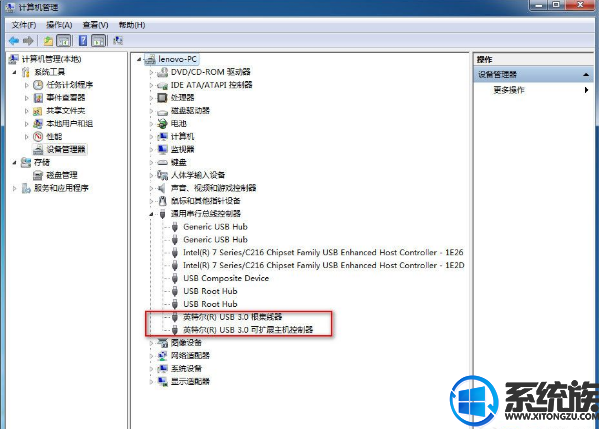
有用户的Win7旗舰版,没有Intel芯片组USB3.0驱动程序的,现在就依照上面的方法进行操作安装,不会太难,只要大家按照上面的步骤操作下来就可以了,希望本篇教程对大家能有所帮助。了解更多Win7系统安装程序方法,请继续到本站浏览参考。
下载推荐:系统之家w764位旗舰版
具体操作步骤:
Intel芯片组 USB3.0接口, Windows 7系统驱动程序的手动安装过程:
1、先到自己相应品牌的官网下载正确的驱动程序,需要注意是USB3.0驱动,有时是在“主板及芯片组”下面,有时是单独列出的。
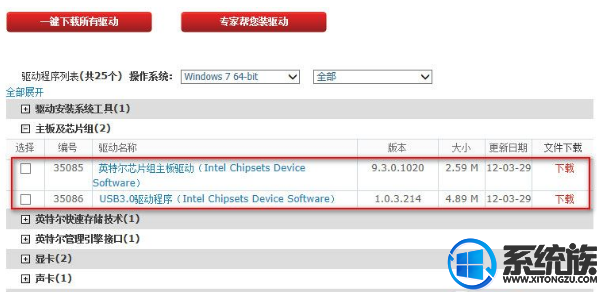
2、在Windows 7系统安装完毕后,可以在设备管理器中看到未安装的设备,图中红框的即是USB3.0设备。
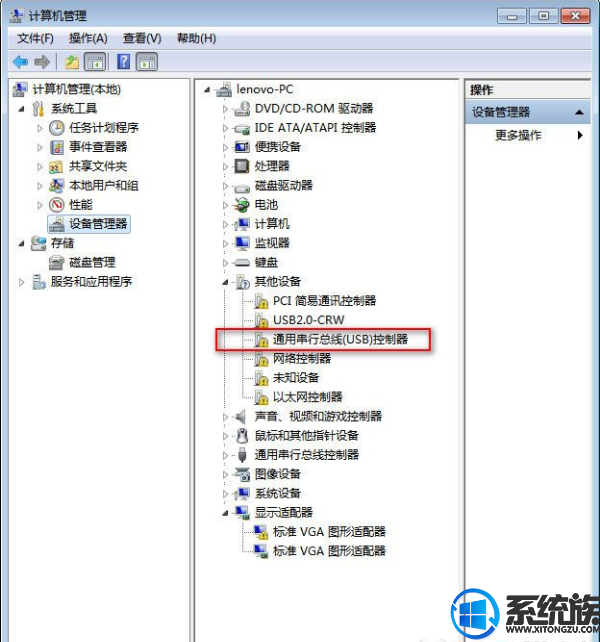

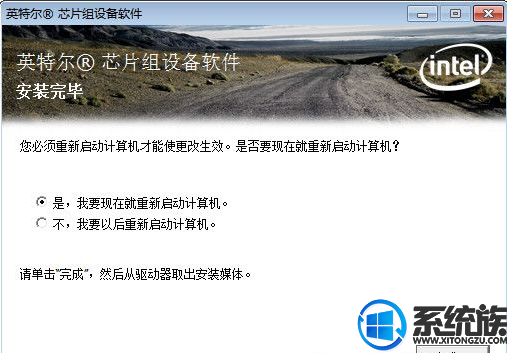
始安装,中间提示需要点击“下一步”或者“是”即可完成安装,最后完成并重启电脑即可。
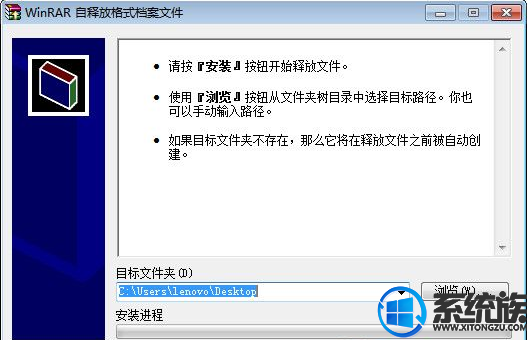
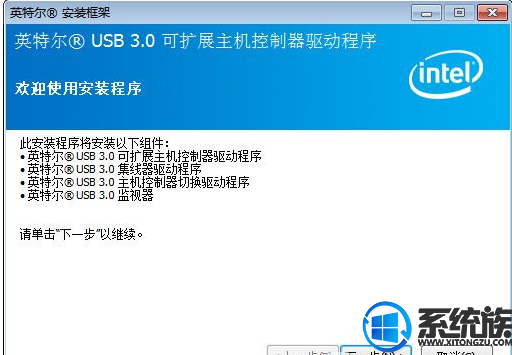

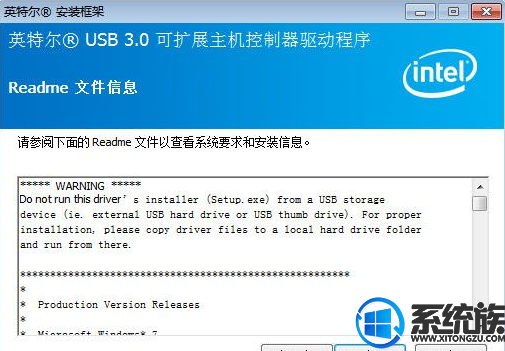


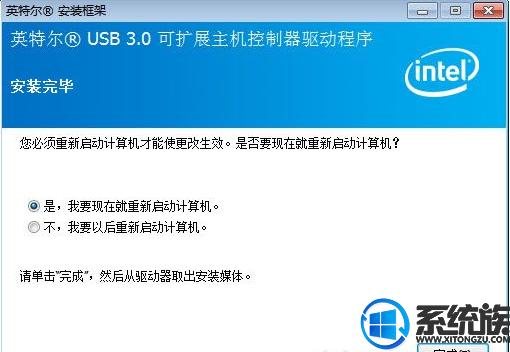
5、重启完毕后打开设备管理器,可以看到USB3.0设备已经正常,驱动程序安装完毕。
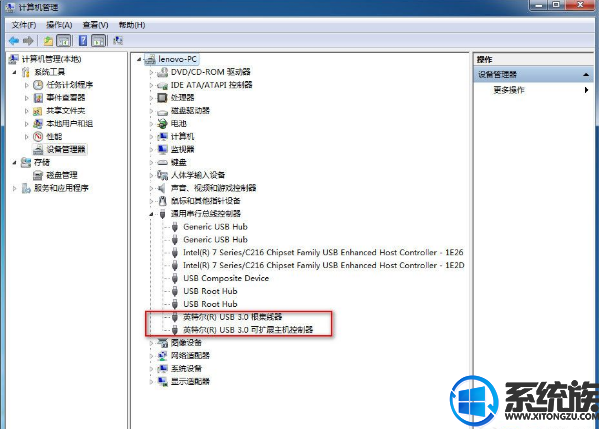
有用户的Win7旗舰版,没有Intel芯片组USB3.0驱动程序的,现在就依照上面的方法进行操作安装,不会太难,只要大家按照上面的步骤操作下来就可以了,希望本篇教程对大家能有所帮助。了解更多Win7系统安装程序方法,请继续到本站浏览参考。


















