u盘给小米红米RedmiBook14八代i7-8565U超轻薄游戏本重装win10
发布时间:2019-10-14 15:59:25 浏览数: 小编:cuizheng
如何用u盘给小米红米RedmiBook14八代i7-8565U超轻薄游戏本重装win10系统?如今,小米系列的电脑很受欢迎小伙伴们欢迎,但是在遇到重新系统的时候,一些用户不知道怎么使用U盘来给小米红米RedmiBook14八代i7-8565U超轻薄游戏本重装win10。首先,我们需要给小米红米RedmiBook14八代i7-8565U超轻薄游戏本的BIOS设置启动U盘,不过小米红米RedmiBook14八代i7-8565U超轻薄游戏本要U盘启动有些不一样,但是今天,系统族小编给大家带来了,关于给小米系列笔记本电脑的BIOS设置U盘启动的操作方法。
相关阅读:微pe工具箱怎么用来安装iso系统|微pe工具箱安装iso文件教程
所需工具U盘启动盘:wepe启动盘制作教程
相关教程:系统之家win10正式版64x系统下载v1011
方法一:uefi模式U盘启动设置
1、开机过程中不停按F2进入BIOS设置,光标移动到Security,点击Set Supervisor Password设置一个BIOS密码,输入两次相同的密码,点击YES保存;
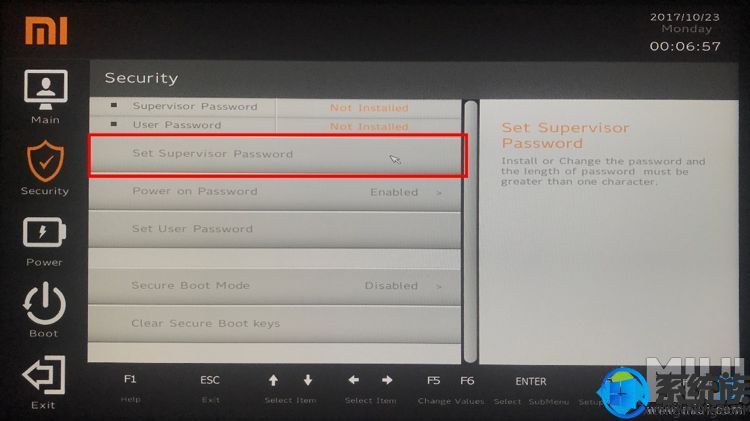
2、然后选择Secure Boot Mode,将Enabled改成Disabled,关闭安全启动
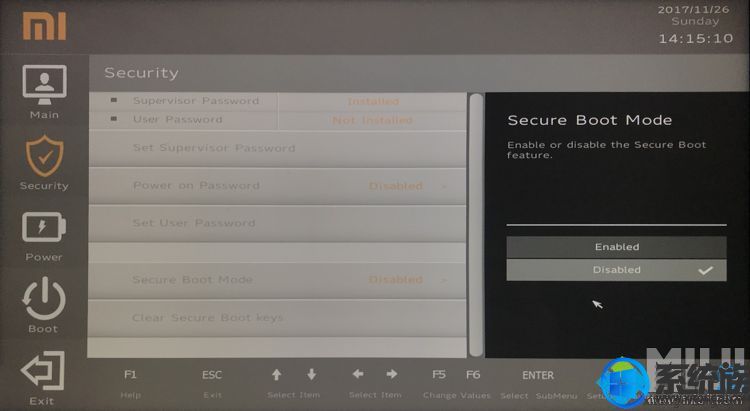
3、关闭安全启动之后,才能识别到U盘启动盘;
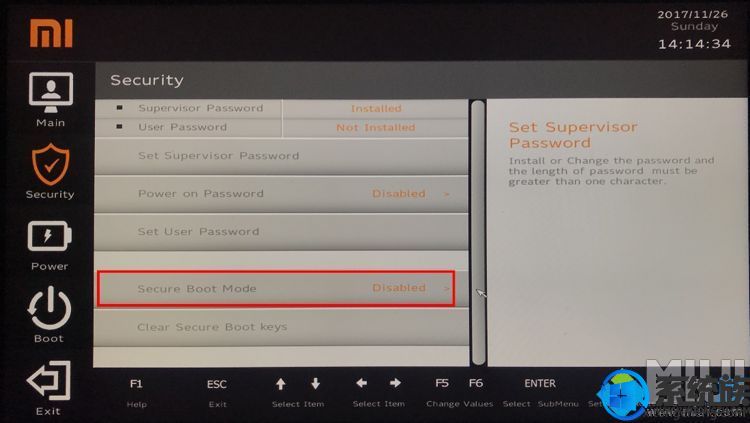
4、按F10保存重启,重启过程中按F12,调出Boot Manager启动项菜单,选择EIF USB Device回车即可进入U盘启动盘。
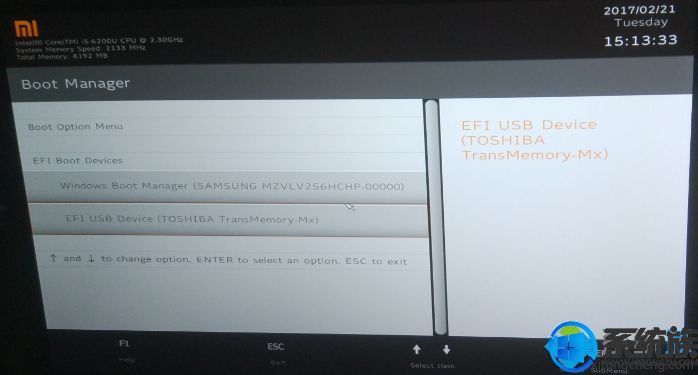
方法二:legacy模式U盘启动设置
1、如果要在legacy模式下,则在Boot下,选择Boot Mode;

2、将Boot Mode改成legacy模式;
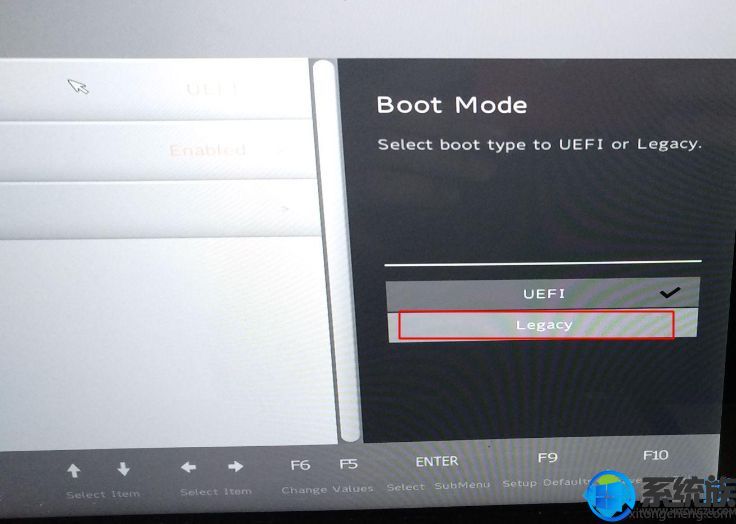
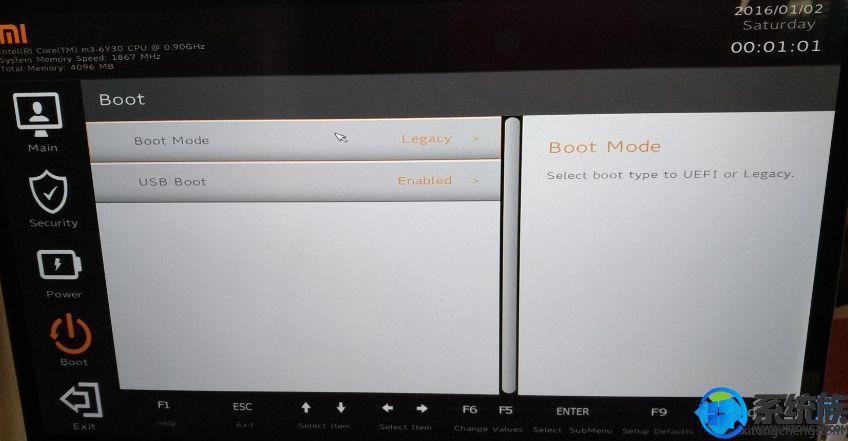
3、按F10保存重启,或者在Exit,选择Exit Saving Changes,点击Yes,重启;

4、重启过程中按F12调出启动菜单,这时候显示的是legacy模式的usb启动项,选择usb设备回车即可。
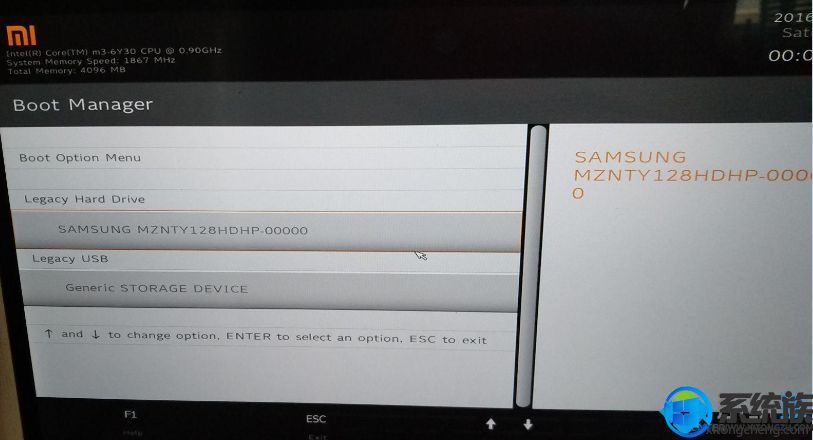
以上就是u盘给小米红米RedmiBook14八代i7-8565U超轻薄游戏本重装win10系统的教程了,以上所述,就是关于小米红米RedmiBook14八代i7-8565U超轻薄游戏本的BIOS设置U盘启动装系统的操作方法,如果还有不会的用户,现在就可以按照上面的步骤来操作,希望本文对大家能有所帮助。更多精彩教程,请继续关注Win10系统下载。
相关阅读:微pe工具箱怎么用来安装iso系统|微pe工具箱安装iso文件教程
所需工具U盘启动盘:wepe启动盘制作教程
相关教程:系统之家win10正式版64x系统下载v1011
方法一:uefi模式U盘启动设置
1、开机过程中不停按F2进入BIOS设置,光标移动到Security,点击Set Supervisor Password设置一个BIOS密码,输入两次相同的密码,点击YES保存;
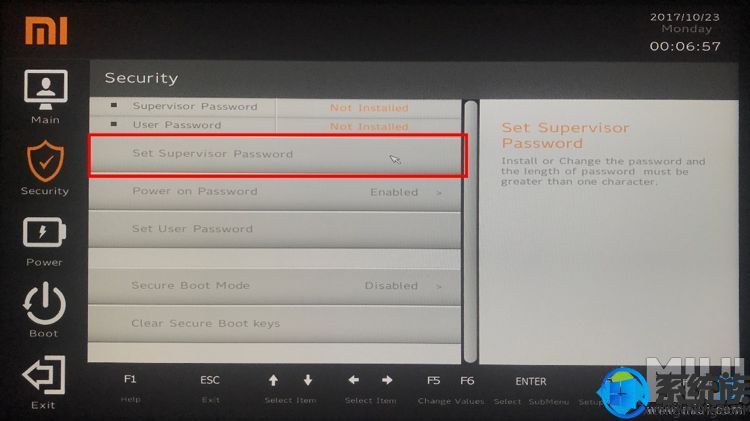
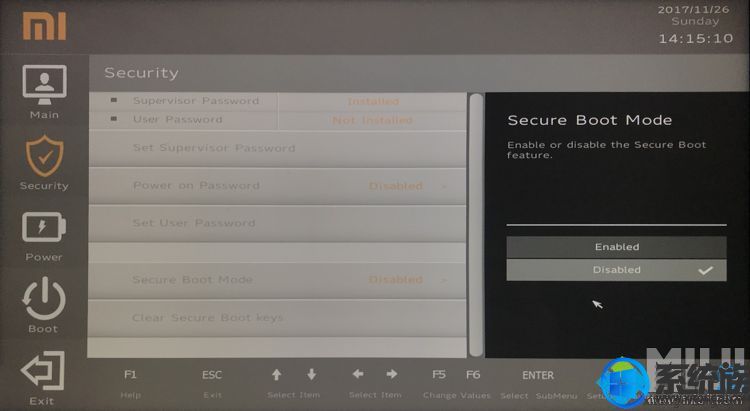
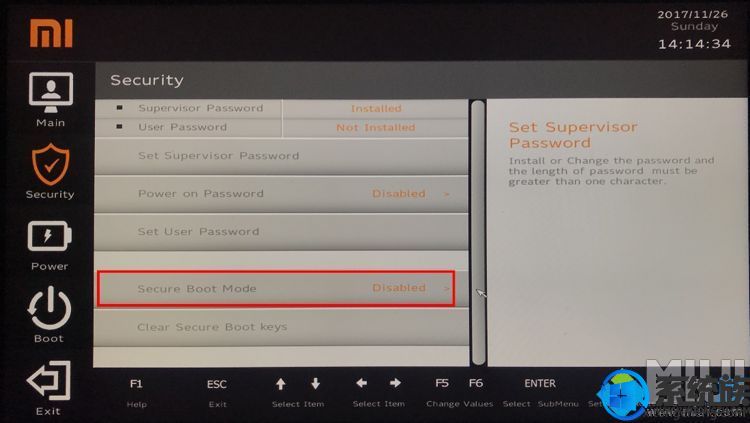
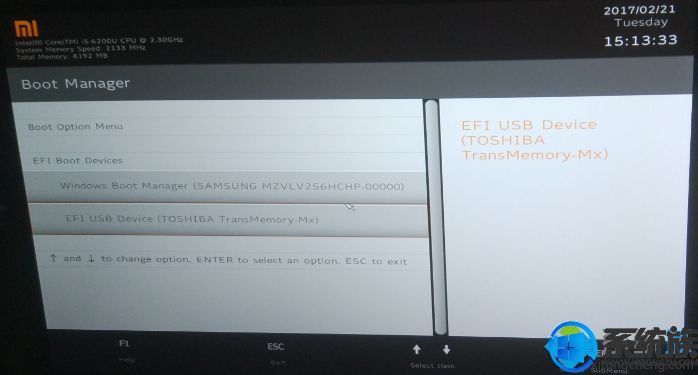
方法二:legacy模式U盘启动设置
1、如果要在legacy模式下,则在Boot下,选择Boot Mode;

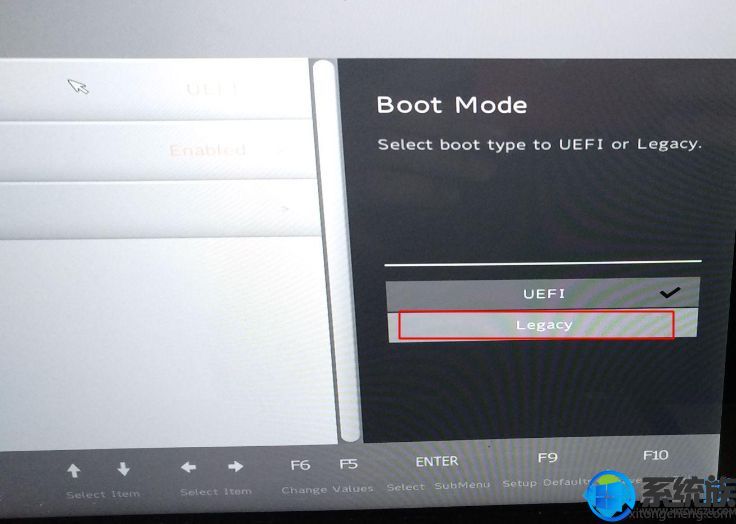
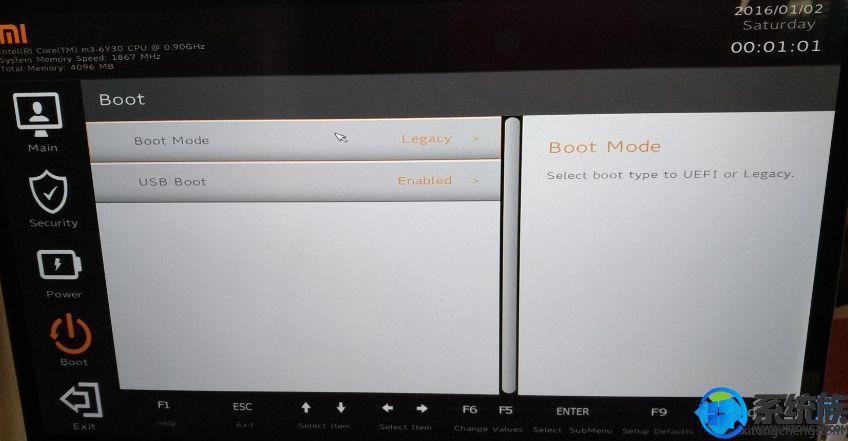

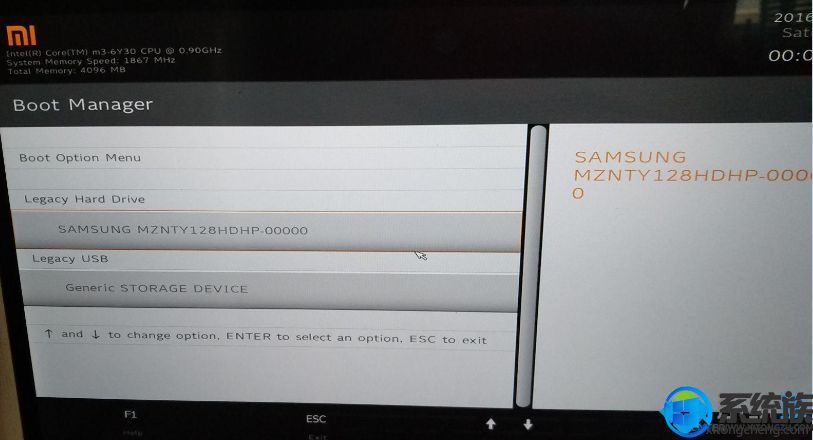
以上就是u盘给小米红米RedmiBook14八代i7-8565U超轻薄游戏本重装win10系统的教程了,以上所述,就是关于小米红米RedmiBook14八代i7-8565U超轻薄游戏本的BIOS设置U盘启动装系统的操作方法,如果还有不会的用户,现在就可以按照上面的步骤来操作,希望本文对大家能有所帮助。更多精彩教程,请继续关注Win10系统下载。



















