笔记本win10系统如何建立局域网的方法
发布时间:2017-11-29 20:30:56 浏览数: 小编:fuyuan
有些用户在使用笔记本win10系统的时候想要建立局域网,却不懂得怎么操作。其实win10笔记本如何建立局域网很简单,今天系统族小编就给大家带来笔记本win10系统如何建立局域网的方法,如下:
相关阅读:Win7系统局域网不能访问共享文件的解决办法
win10创建局域网的方法:
1、找到桌面左下角windows的图标点击右键

win10创建局域网的方法一
2、在弹出的方框中找到命令提示符,打开
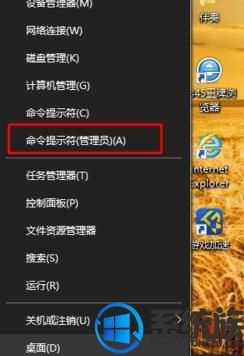
win10创建局域网的方法二
3、弹出如图命令框,在里面直接输入netsh wlan set hostednetwork mode=allow ssid=局域网的名字 key=密码
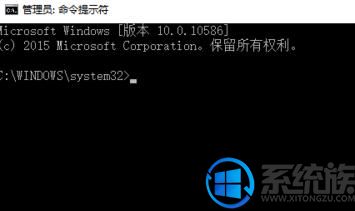
win10创建局域网的方法三
4、到这一步别急着回车,在空格输入netsh wlan start hostednetwork后按回车
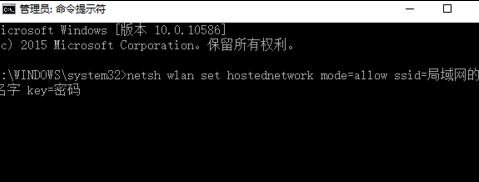
win10创建局域网的方法四
5、当提示出现已启动承载网络,才算完成,否则一定是输入错误,直接复制粘贴最好
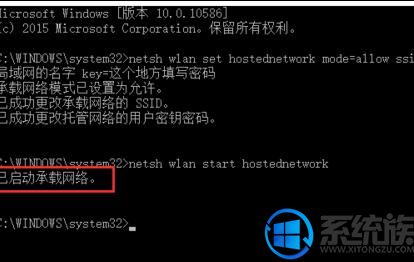
win10创建局域网的方法五
6、打开网络连接,发现已经创建好了局域网,等小伙伴的加入吧
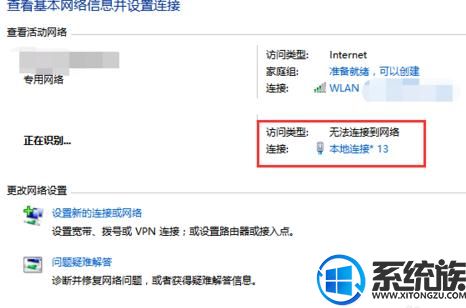
win10创建局域网的方法六
关于笔记本win10系统如何建立局域网的方法就介绍到这里,如果大家还有其他关于系统的疑问,可以反馈给我们,希望对大家的操作有一定帮助。



















