关于设置Win10开机跳过欢迎界面直接进系统桌面的小技巧
发布时间:2019-10-14 18:52:34 浏览数: 小编:dekai
最近有一些小伙伴使用win10操作系统的时候遇到了一个问题,就是都会有登录欢迎界面,需要用户点击登录才会进入桌面,一定程度上影响开机速度,这让用户感到很头疼。于是这次系统族的小编为大家带来关于设置Win10开机跳过欢迎界面直接进系统桌面的小技巧,让我们一起来看看吧。
相关推荐:Win10系统如何激活office2019呢?
解决方法一:
1、按下键盘【Win徽标键 + R键】,在“关于”窗口中输入“control userpasswords2”,回车。
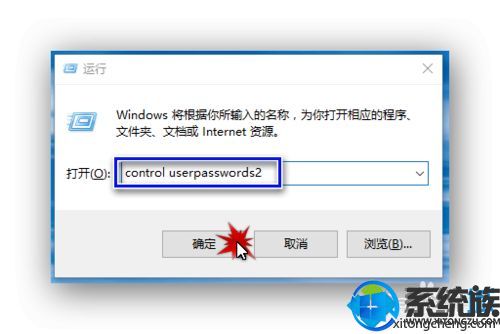
2、打开“用户账户”的属性,取消“要使用本机,用户必须输入用户名和密码”的勾选,然后按下“确定”。
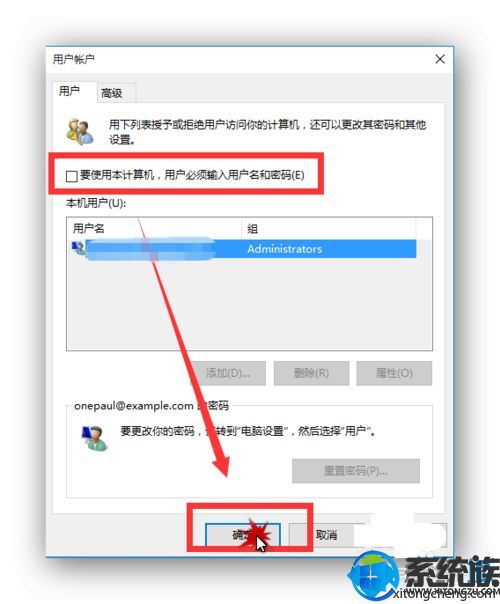
3、然后会要求我们设置自动登陆的用户名和密码,输入开机后自动登录的用户名和密码,点击确定,然后重新启动电脑即可实现自动登陆,无需每次手动登录了。
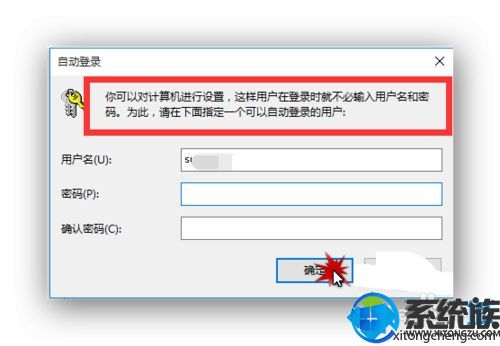
解决方法二:
1、按下键盘【Win徽标键 + R键】,在“关于”窗口中输入“gpedit.msc”,回车。
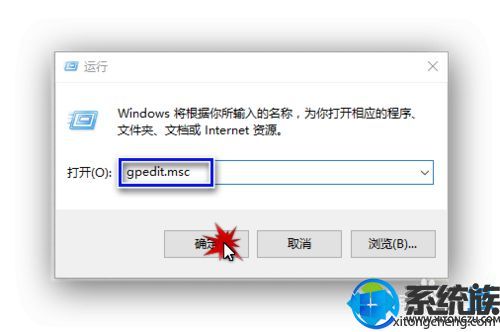
2、选择【计算机配置】-【管理模板】-【系统】-【登录】,双击【登陆时不显示欢迎屏幕】。
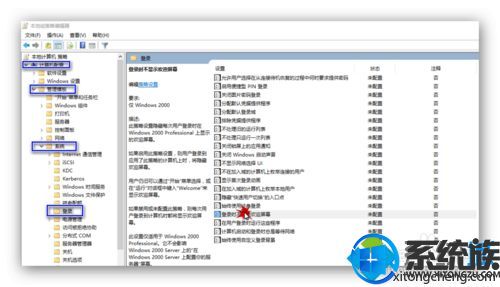
3、选择【已启用】,完毕!
以上内容是关于关于设置Win10开机跳过欢迎界面直接进系统桌面的小技巧,希望以上对你们有所帮助。谢谢你们的观看,更多有趣实用的电脑系统教程敬请关注系统族。



















