win7文件夹隐藏了怎么找出来|win7隐藏文件解决方法
发布时间:2019-10-15 16:29:54 浏览数: 小编:cuizheng
win7文件夹隐藏了怎么找出来呢?一些小伙伴们在学会了使用win7系统隐藏文件夹之后,就开始大肆使用隐藏文件夹的功能,然而将文件夹隐藏之后,又不知道该如何才能让隐藏文件夹现行,这该怎么办呢?针对这一问题,小编立马找到了解决方法,并写下了这篇关于win7文件夹隐藏了怎么找出来的教程给予小伙伴们参考。
win7文件夹隐藏了怎么找出来
1.进入win7系统桌面,鼠标双击打开我的电脑。
win7文件夹隐藏了怎么找出来
1.进入win7系统桌面,鼠标双击打开我的电脑。
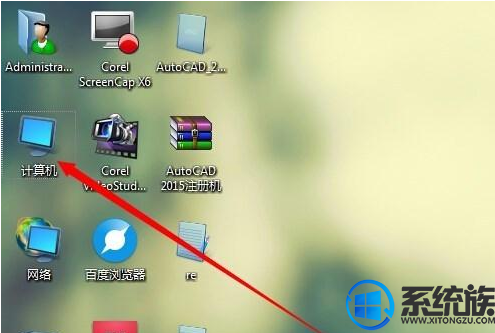
2.在我的电脑上方的导航条中点击工具选项。
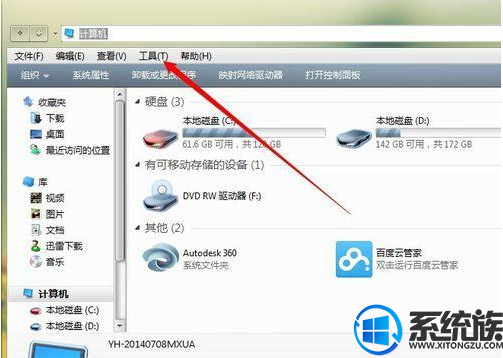
3.在的出现的下拉框中选择‘文件夹选项’进入(win7文件夹隐藏了怎么找出来)。
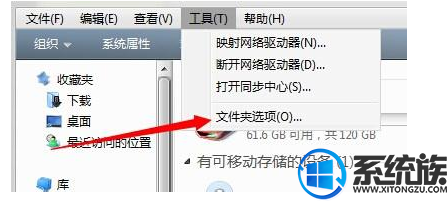
4.在出现的文件夹选项界面中切换到‘查看’选项。
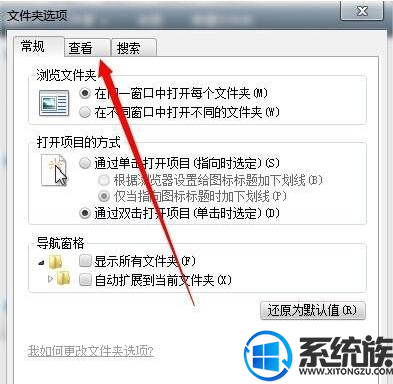
5.拉动下方的滚动条,找到‘隐藏受保护的操作系统文件’将前面的勾去除,然后将不显示隐藏的文件设置成显示隐藏文件,点击确认。
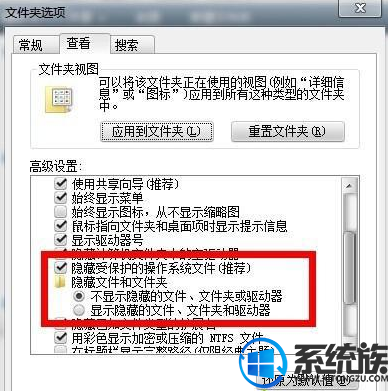
6.以上设置完成后,我们就可以看到隐藏文件夹并打开了。
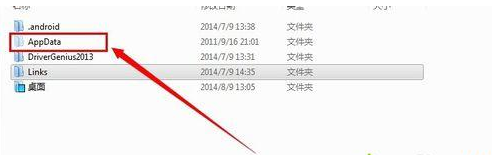
以上就是win7文件夹隐藏了怎么找出来的操作教程了,小伙伴们可以根据本期小编带来的教程内的内容进行对win7系统的设置,就可以重新打开win7系统文件夹隐藏的问题了,怎么样?是不是感觉非常的简单呢?希望本期的win7文件夹隐藏了怎么找出来的教程可以给小伙伴们带来帮助,感谢小伙伴们的支持。
上一篇: win7文件夹隐藏灰色显示该怎么解决
下一篇: win7文件夹隐藏选项在哪里进行设置


















