win7文件夹搜索不全怎么进行解决
发布时间:2019-10-15 16:29:54 浏览数: 小编:cuizheng
win7文件夹搜索不全怎么进行解决?一些小伙伴们再想起想要搜索一些重要文件的时候,会经常用到win7文件夹的搜索功能,对文件夹中的文件进行搜索,然而就在近期,一名小伙伴对小编反馈,说是他的win7文件夹搜索功能搜索居然不全面,也不知道该怎么办,针对这一问题,小编立马找到了解决方法,并写下了这篇关于win7文件夹搜索不全的教程,给予小伙伴们参考。
win7文件夹搜索不全怎么进行解决
1、按”Win键+R“打开运行,在输入框中,输入service.msc,点”确定“按钮,打开服务;
win7文件夹搜索不全怎么进行解决
1、按”Win键+R“打开运行,在输入框中,输入service.msc,点”确定“按钮,打开服务;
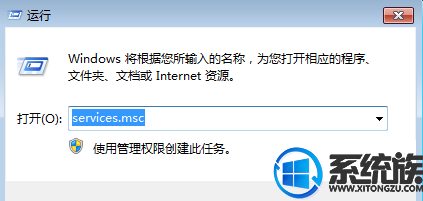
2、在服务窗口中,找到Windows Search项,将服务的状态,设置为启动;
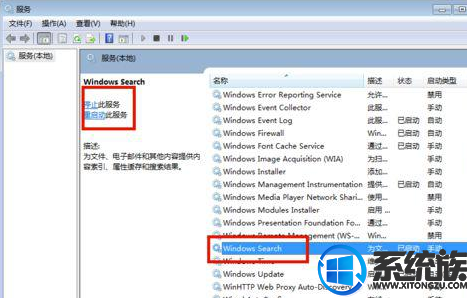
3、 点屏幕左下方的”开始按钮“,点击”控制面板“;
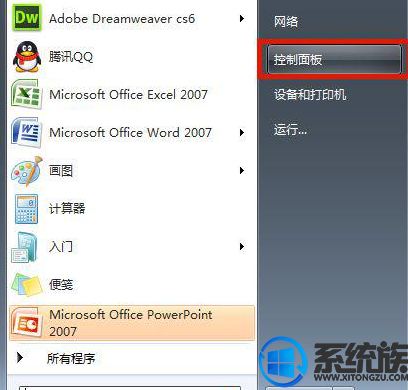
4、在”所有控制面板项“窗口中,点击”索引选项“;
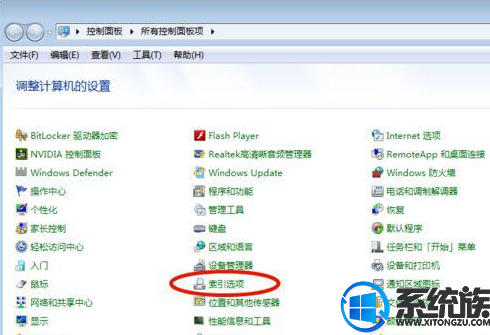
5、在”索引选项“窗口中,点击”修改“按钮(win7文件夹搜索不全怎么进行解决);
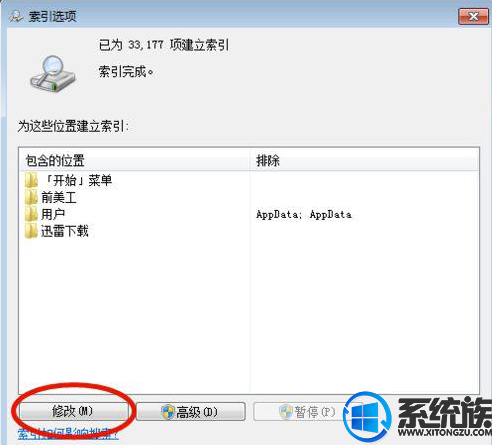
6、设置索引的位置。建议设置具体文件夹;
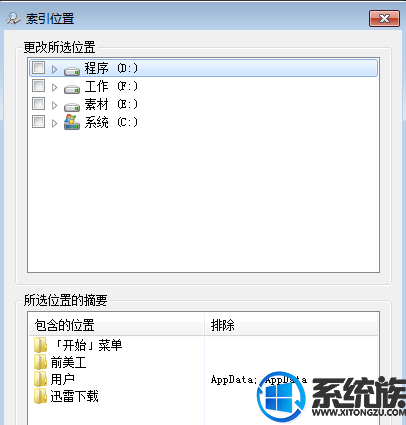
7、当文件夹中的文件,有了很多新建、删除、修改后,需要重建索引。点击步骤3中的”高级“按钮,在弹出的窗口中,点击”重建“按钮。
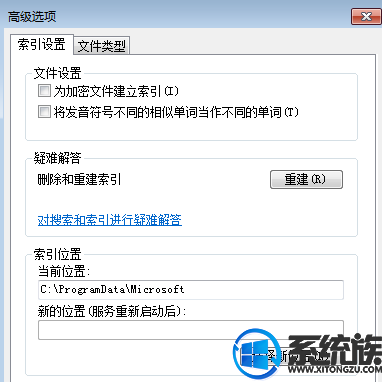
以上就是win7文件夹搜索不全怎么进行解决的操作教程了,小伙伴们根据以上的搜索不全功能进行设置,就可以完美的解决这个win7文件夹搜索不全怎么解决的问题进行操作了,怎么样?是不是感觉非常的简单呢?希望本期的win7文件夹搜索不全怎么进行解决的教程可以给小伙伴们带来帮助。


















