Win7电脑上如何配置5.1声道|Win7电脑配置5.1声道的方法
发布时间:2019-11-06 14:55:54 浏览数: 小编:wenxiang
在Win7电脑上想改变音质的话,我们可以改变声道,而声道有很多类,例如立体声道、5.1声道等,最近有用户对这个5.1声道感兴趣,所以想在Win7电脑上尝试配置5.1声道,可找不到正确方法无非正常开启,那么就让小编来帮助你们,以下内容,就是关于在Win7电脑上如何配置5.1声道的方法,有需要的可以来浏览。
相关阅读:win7系统如何调节左右声道
配置5.1声道操作方法:
1.在桌面右下方(任务栏右边)找到一个喇叭图标,右击它,在弹出的右键菜单中找到并打开播放设备菜单;如图所示:
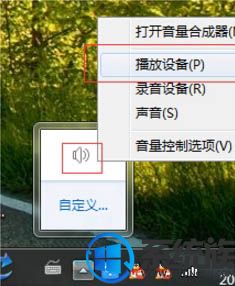
2.在打开的页面中右键点击扬声器,选择配置扬声器;如图所示:

3.在新窗口左侧“音频声道”框中选中5.1环绕,点击下一步;如图所示:
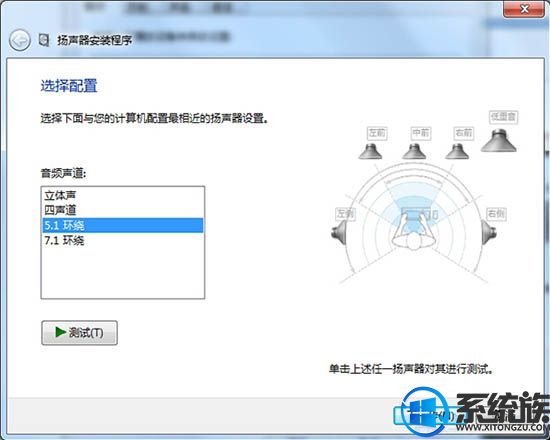
4.在新界面左面“可选扬声器”菜单中取消勾选全部选项,进入下一步;如图所示:
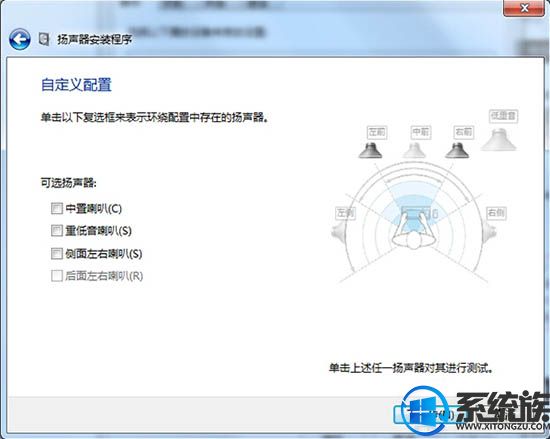
5.在新界面左侧,取消勾选“环绕扬声器”(同样因为 2.1声道并无此设备),进入下一步;如图所示:
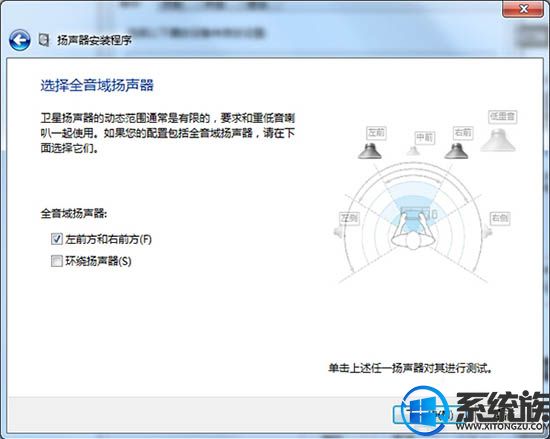
6.然后就进入配置完成界面,点击完成关闭窗口即可。如图所示:
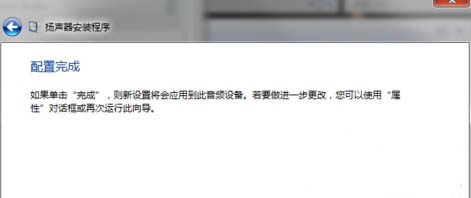
关于在Win7电脑上,如何配置5.1声道的方法,就是上面所介绍的内容了,希望对大家能有所帮助,了解更多相关的Win7配置应用方法,请继续浏览和支持我们系统族官网。


















