win10屏幕截图在哪个文件夹寻找|win10截图的文件夹位置
发布时间:2019-11-11 18:02:46 浏览数: 小编:cuizheng
有人反馈说win10截图的文件夹位置,原来是这位小伙伴们不知道win10系统的截图文件在什么位置,就想要来求助小编,希望小编能够给出相关的路径,帮助小伙伴们找到相关的解决方法,针对这一问题,小编立马行动,将关于win10截图文件夹的位置路径,告诉了小伙伴。
系统族官网
相关教程:
win10系统使用QQ截图快捷键无反应怎么办
win10截图的文件夹位置
1、点击桌面左下角的“Windows”按钮,从其“开始”屏幕中点击“文件资源管理器”项进入;
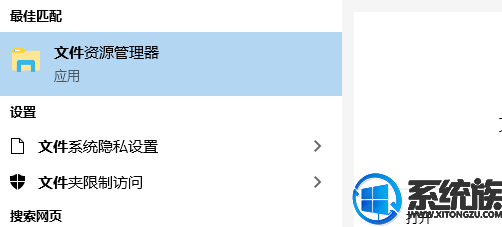
2、待打开“文件资源管理器”窗口后,展开“此电脑”-“图片”列表,就可以在右侧找到“屏幕截图”文件夹,此文件夹中保存着所有屏幕截图图片;
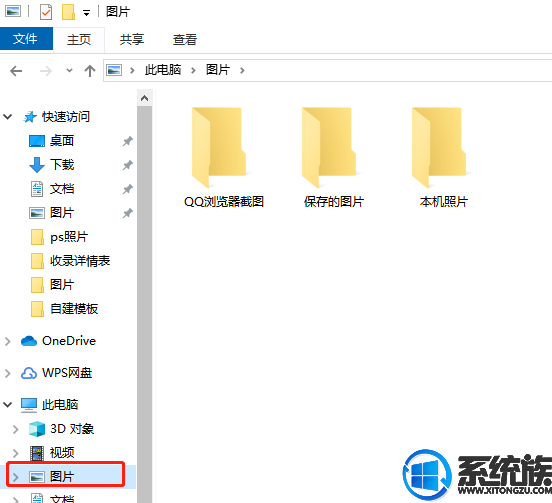
3、右击“屏幕截图”文件夹,从其右键菜单中选择“属性”项进入;

4、从打开的“屏幕截图 属性”窗口中,切换到“位置”选项卡,点击“移动”按钮;
5、接着将打开“选择一个目标”窗口,在此可以选择“屏幕截图”图片保存的位置,同时还可以创建新文件夹,选中相应的文件夹做为目标,点击“保存”按钮;
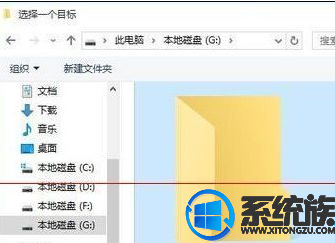
6、待返回“属性”窗口后,就会发现“位置”编辑框发生了改变,直接点击“确定”按钮保存设置。
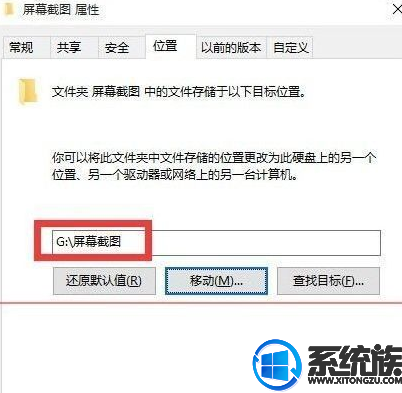
7、此时将打开“移动文件夹”提示窗口,直接点击“是”按钮,即可将源文件夹中的所有图片文件移动到新位置;
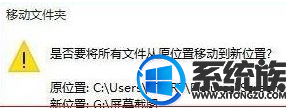
8、最后就可以尝试使用屏幕截图快捷键“Windows+PrtSc”对屏幕进行截图,进入新截图保存位置,就可以发现对应的屏幕截图文件已保存完成。

以上就是win10屏幕截图在哪个文件夹寻找|win10截图的文件夹位置了,小伙伴们可以根据以上的教程进行操作,就可以完美的找到win10屏幕界巨头文件夹的位置的,怎么样?是不是感觉非常的简单呢?希望本期小编给小伙伴们带来的win10屏幕截图教程,可以给小伙伴们带来帮助。
上一篇: 更新Win10 64位系统WiFi功能失效了该怎么办
下一篇: win10vpn的设置方法介绍



















