win10 iso镜像怎么安装|windows10 iso包安装详细步骤
发布时间:2017-12-01 10:56:15 浏览数: 小编:jiwei
现在安装windows10 系统的人越来越多了,随着口碑的发酵现在win10的装机量已经达到6亿的数量了,有用户在系统族下载了win10 iso镜像但是却不知道如何安装,就此问题,小编下面为大家分享windows10 iso包安装详细步骤供有需要的朋友参考。
相关教程:
固态硬盘uefi+gpt安装win10教程
win10电脑重装win7要进入bios设置什么
一、准备工作
1、备份C盘和桌面上的文件,如果系统已损坏,参考教程:怎么进pe备份C盘和桌面文件
2、win10 iso镜像下载:windows10 64位旗舰版下载
3、解压软件:WinRAR或好压解压工具
二、U盘安装方法:U盘安装win10系统教程详解
三、硬盘解压安装方法
1、将windows10ios镜像下载到D盘,不要放桌面或C盘,windows8之后的系统直接右键装载,windows7及以前版本使用WinRAR等解压软件解压出来;
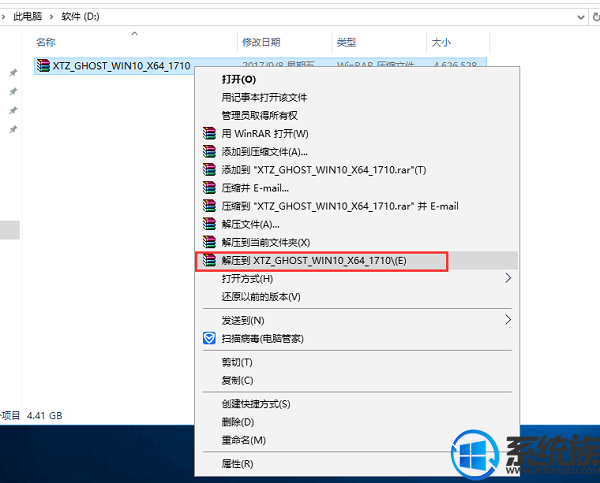
2、打开“双击安装系统(推荐).exe”前,请把杀毒软件关闭,避免安装失败。点击“立即重装系统”,电脑将会自动重启安装系统了。
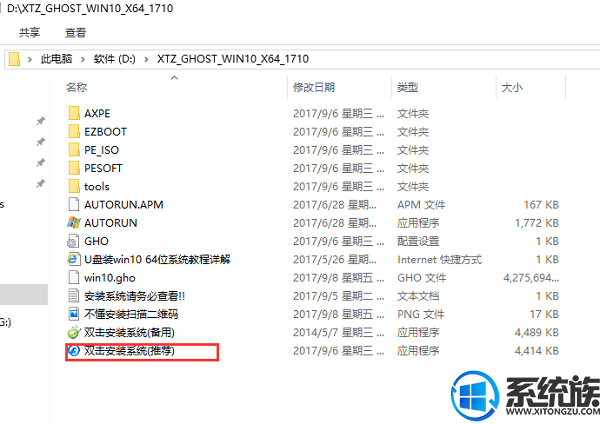
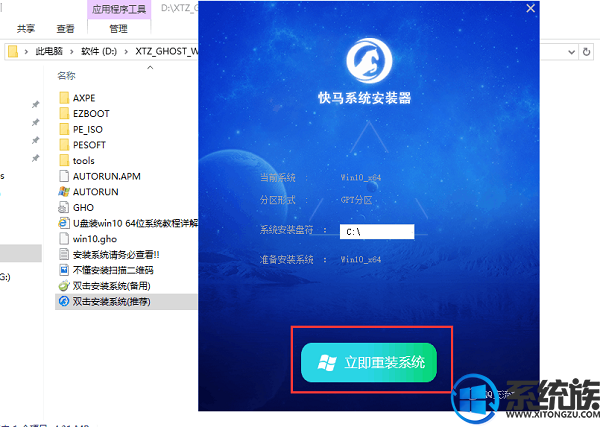
如果重启之后没有进行重装,请用“双击安装系统(备用).exe”进行安装
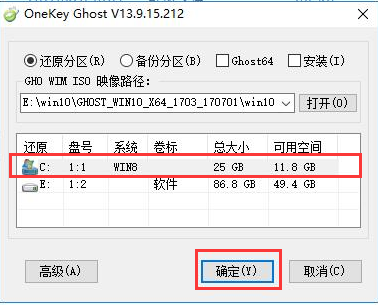
3、重启进入以下界面,执行系统的还原过程;
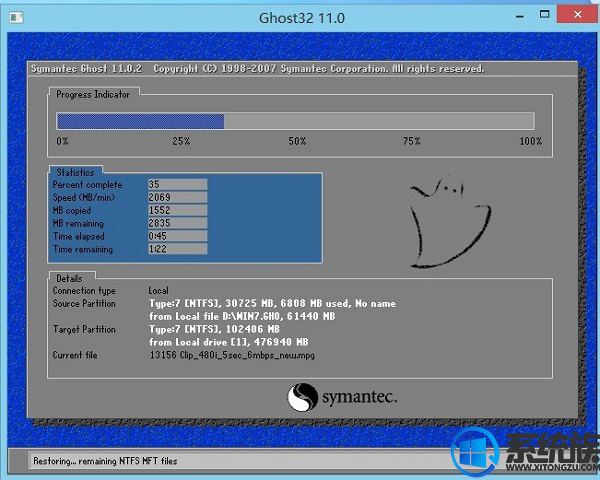
4.等待几分钟,进入桌面即可使用。
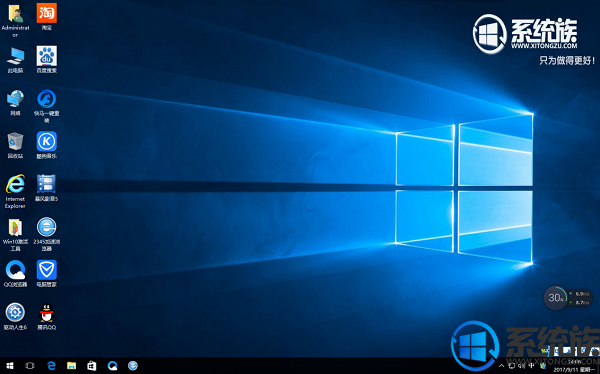
以上就是windows10 iso安装详细步骤,装完系统是永久激活的,想要安装却无从下手的朋友可以参照小编的教程进行学习下,希望该教程能够帮助大家顺利完成系统的重装。
相关教程:
固态硬盘uefi+gpt安装win10教程
win10电脑重装win7要进入bios设置什么
一、准备工作
1、备份C盘和桌面上的文件,如果系统已损坏,参考教程:怎么进pe备份C盘和桌面文件
2、win10 iso镜像下载:windows10 64位旗舰版下载
3、解压软件:WinRAR或好压解压工具
二、U盘安装方法:U盘安装win10系统教程详解
三、硬盘解压安装方法
1、将windows10ios镜像下载到D盘,不要放桌面或C盘,windows8之后的系统直接右键装载,windows7及以前版本使用WinRAR等解压软件解压出来;
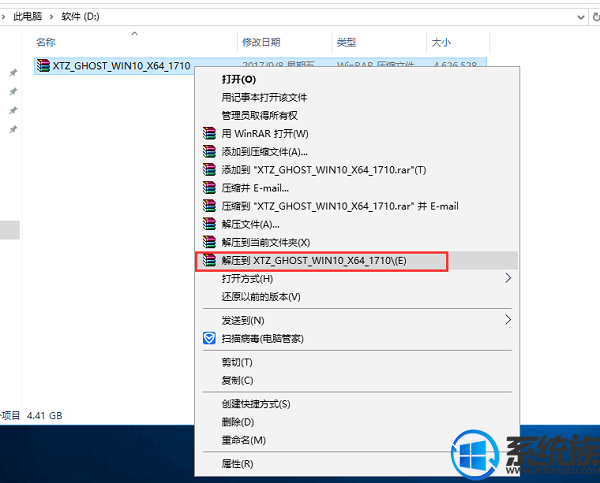
2、打开“双击安装系统(推荐).exe”前,请把杀毒软件关闭,避免安装失败。点击“立即重装系统”,电脑将会自动重启安装系统了。
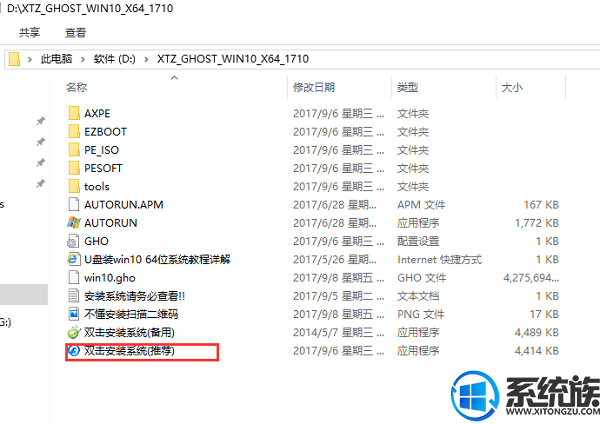
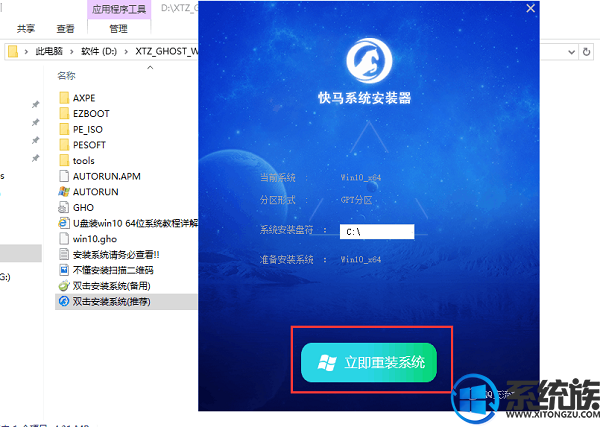
如果重启之后没有进行重装,请用“双击安装系统(备用).exe”进行安装
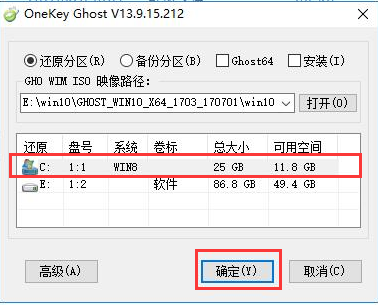
3、重启进入以下界面,执行系统的还原过程;
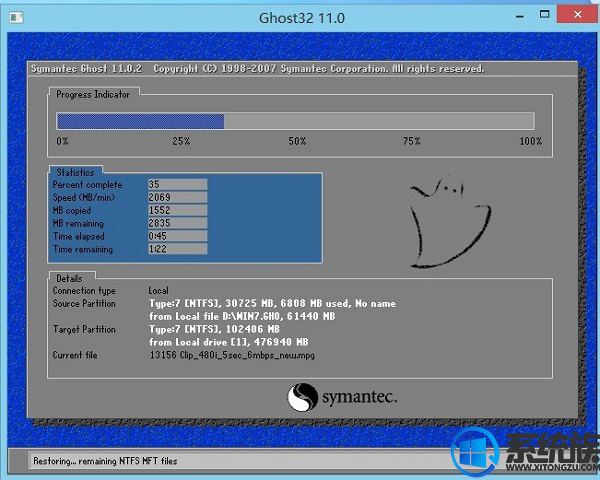
4.等待几分钟,进入桌面即可使用。
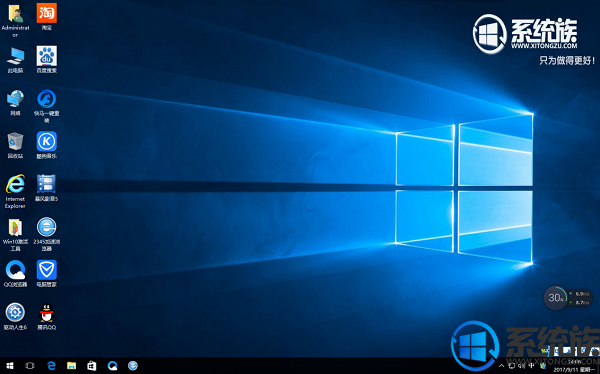
以上就是windows10 iso安装详细步骤,装完系统是永久激活的,想要安装却无从下手的朋友可以参照小编的教程进行学习下,希望该教程能够帮助大家顺利完成系统的重装。
下一篇: w8使用U盘快速安装教程【图文】



















