Win10电脑上设置某个程序禁止联网的操作步骤
发布时间:2019-12-02 16:19:07 浏览数: 小编:wenxiang
我们在Win10电脑上,怎么禁用某个程序联网呢?这个问题的话,小编可以教大家设置方法,因为在Win10电脑上我们安装的程序,有些会在待机或不是待机的状态下联网,进行一些我们不需要的操作,如下载文件等,有时还会引来危险,因此,我们需要在Win10电脑设置,禁用某个程序联网,居然的设置步骤请看下面内容。
系统推荐:win10 1903 64位专业版下载
方法/步骤:
1、在电脑中打开控制面板,随后在控制面板界面中选择“系统与安全”进入。
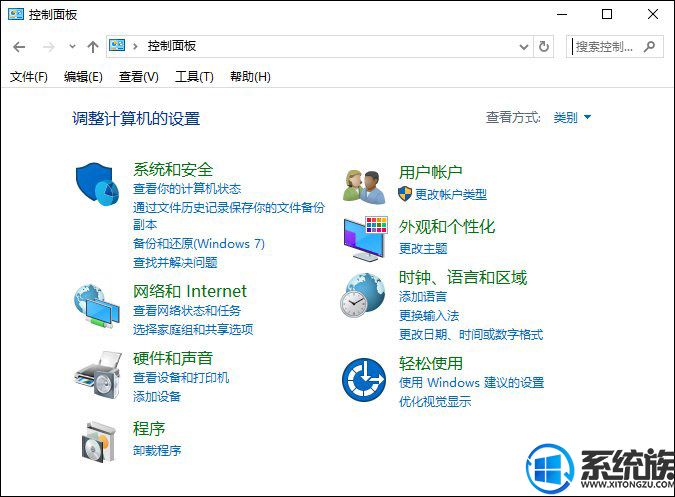
2、在系统和安全界面中,直接点击“Windows 防火墙”选项。
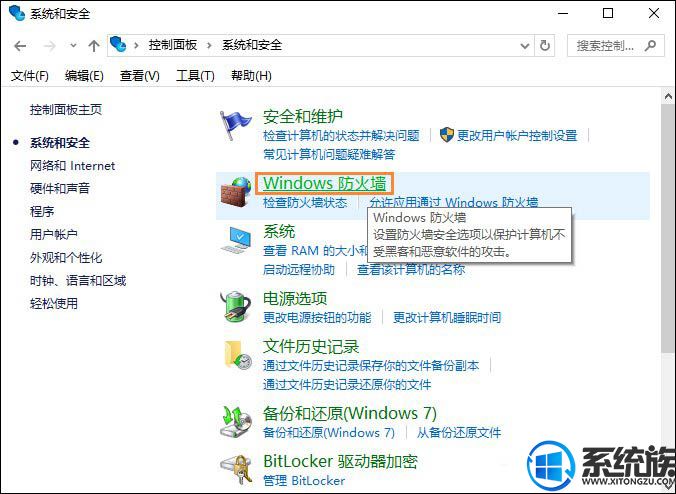
3、在防火墙的界面中点击左侧“高级设置”进入。
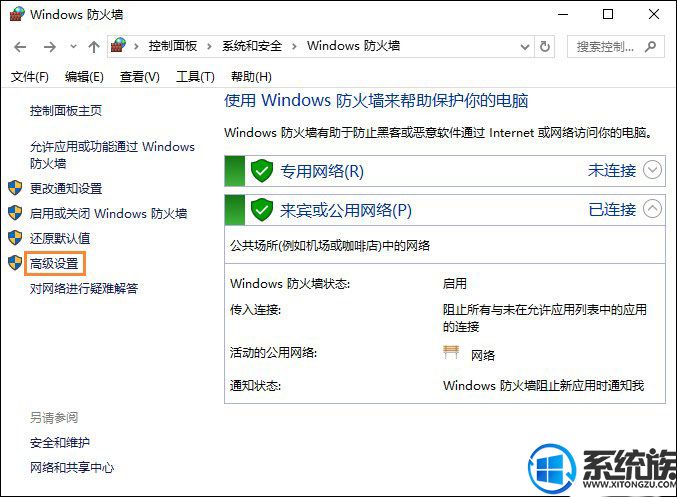
4、最后在弹出的界面中点击“出站规则”,开始“新建规则”。
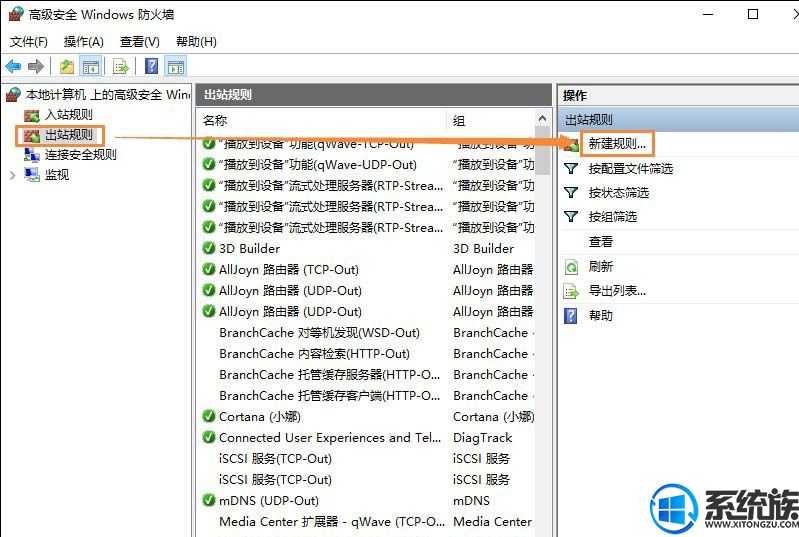
5、开始点击“程序”,随后选择“浏览”找到需要阻止访问网络的程序。
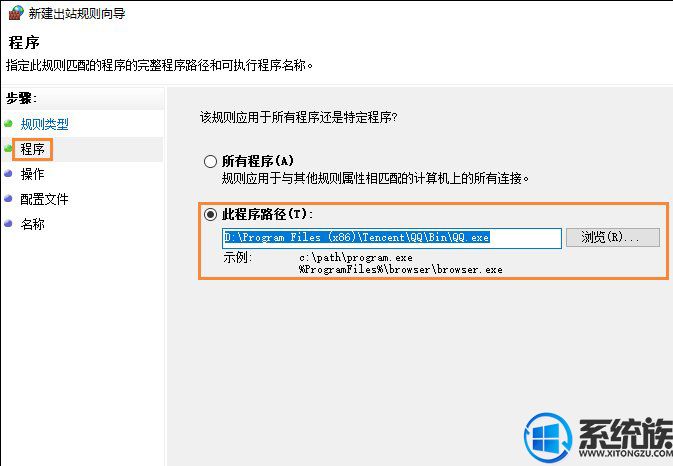
6、找到需要禁止的程序,勾选“阻止连接”,然后按照提示完成操作就可以了。
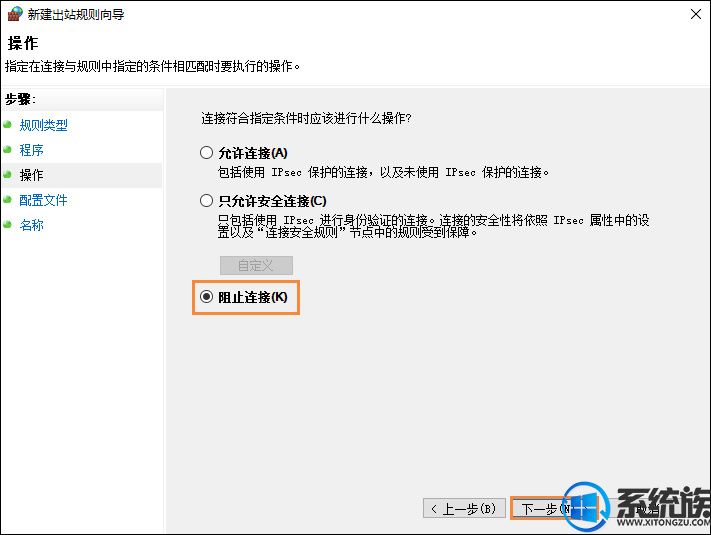
上面的内容,就是教大家如何在Win10电脑上设置,某个程序禁止联网的完整步骤了,如果大家有些程序不想联网的话,可以按照上面的步骤进行设置,希望本文对大家能有所帮助,了解其他教程请多多关注系统族官网。



















