Win10 64位电脑一直在频繁读取硬盘怎么办(已解决)
发布时间:2019-12-03 17:41:32 浏览数: 小编:wenxiang
最近有用户发现自己的Win10 64位电脑,一直在频繁的读取硬盘,影响到用户的正常使用了,这该怎么解决呢?这种情况,在我们身边并不常见,因为硬盘是Win10 64位电脑的重要储存数据的地方,如果出现频繁读取硬盘的问题,可能是一些系统设置出现故障,接下来,小编带大家来了解一下,Win10 64位电脑出现频繁读取硬盘是怎么解决的。

解决方案一:
1:第一步:我们找到“网络”右击,找到“属性”单击,进入“属性”界面,找到“家庭组”如下图所示:
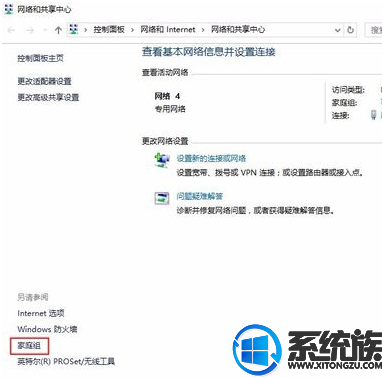
2:第二步:我们直接点击“家庭组”,进入此界面,如下图所示:
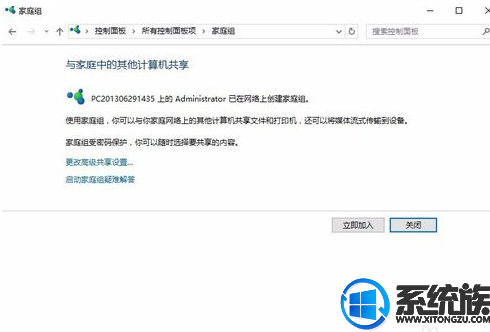
3:第三步:我们在此界面里,看到了,我们已经开启了“家庭组”共享网络,这样系统会莫名其妙占用大量的处理器和硬盘资源,所以这项功能如无必要,直接关闭。如下图所示:
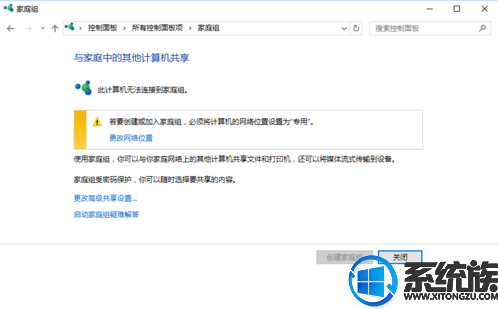
解决方案二:
1:第一步:我们对“我的电脑”图标,进行右击,找到“管理”,直接点击进入管理界面。如下图所示:
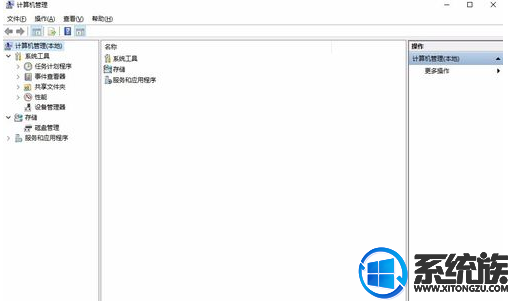
2:第二步:我们在“管理”界面里找到“服务和应用程序”里面的“服务”,如下图所示:
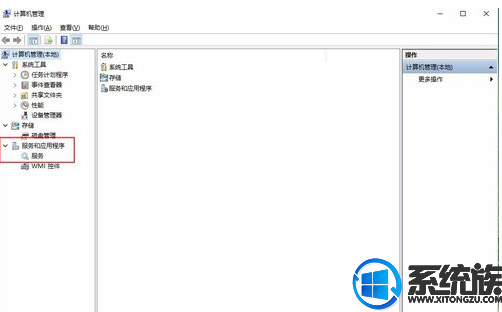
3:第三步:我们直接点击“服务”选项卡,在此界面的右侧找到“Superfetch服务”,如下图所示:

4:第四步:我们直接双击“Superfetch服务”,进入此选项卡界面,如下图所示:
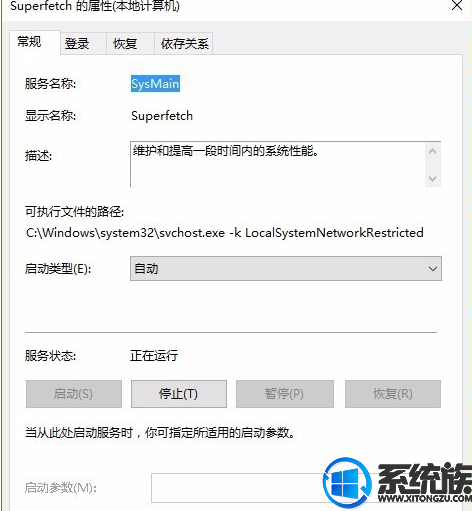
5:第五步:在“Superfetch服务”选项卡页面里找到“启动类型”,默认是自动的。如下图所示:
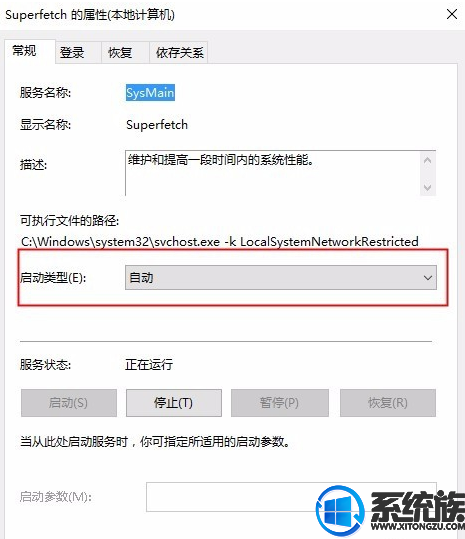
6:第六步:我们点击“自动”右侧的小三角号,找到“禁用”点击即可,如下图所示:
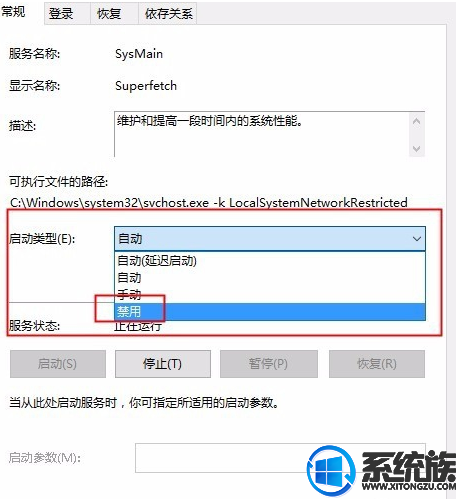
7:第七步:我们点击应用和确定就可以了。这样就生效了,问题就解决了。如下图所示:

上面的两个解决方案,大家都看完了吧,如果下次再出现Win10 64位电脑频繁读取硬盘的问题,大家可以参考本文内容进行解决,希望本文分享之后,大家的Win10 64位电脑可以正常使用,了解更多相关教程,请继续关注我们系统族官网。



















