win10家庭版新增用户要怎么操作?
发布时间:2017-12-04 20:53:30 浏览数: 小编:xiaobian
一发小说在外上学的孩子放寒假回来要跟自己住,也要用电脑,但是现在的电脑自己偶尔会拿来办公用,里面有一些重要资料,怕孩子使用电脑时不慎动了这些资料。系统是win10家庭版,但是不知道如何新增用户。想知道win10家庭版新增用户的方法的朋友接着往下看:
1、进入“电脑设置”(如何打开Win10“电脑设置” ),选择“用户和帐户”,继续选择“其他用户”打开“管理其他用户”界面。如图:
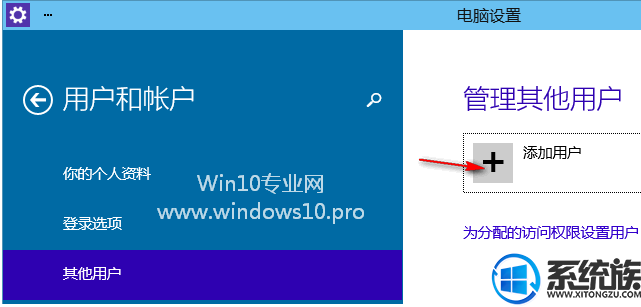
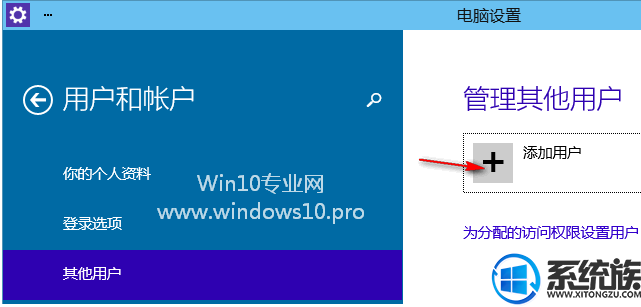
2、点击“管理其他用户”下的“添加用户”,转到“此用户如何登录”界面。如图:
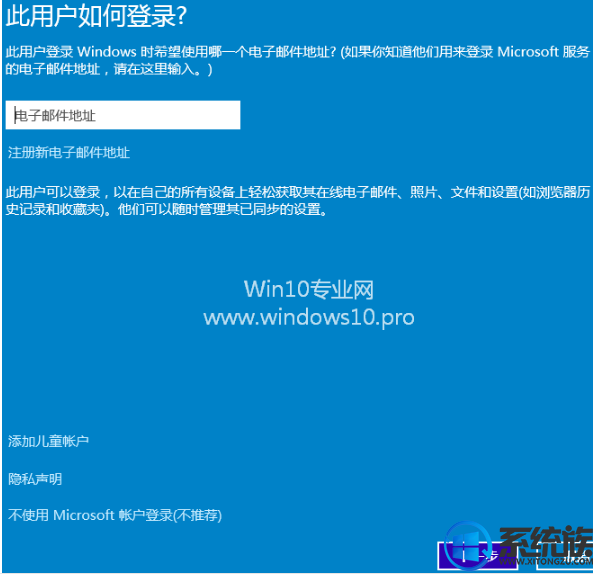
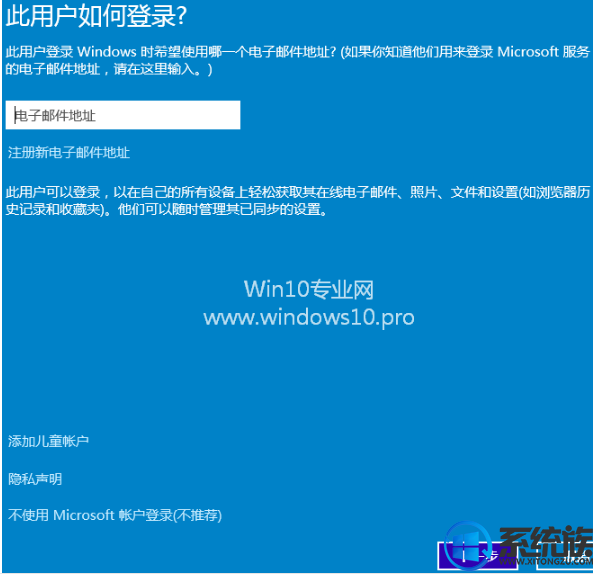
3、输入新帐户的电子邮件地址,需要是微软outlook邮箱或hotmail邮箱,如果没有,则点击“注册新电子邮件地址”,转到创建Microsoft帐户界面。如图:
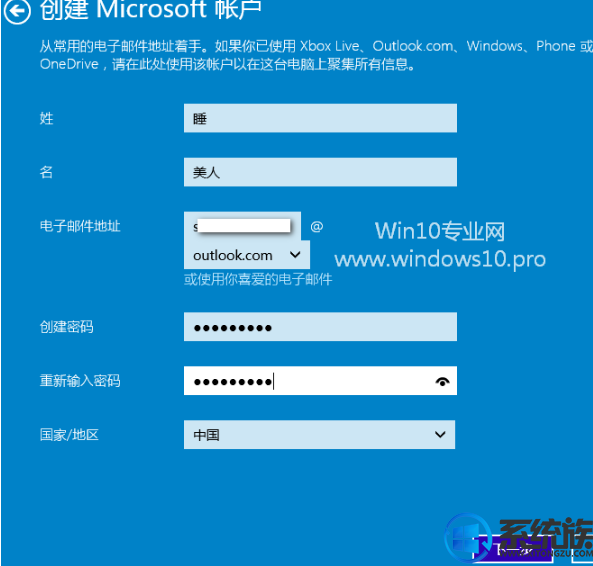
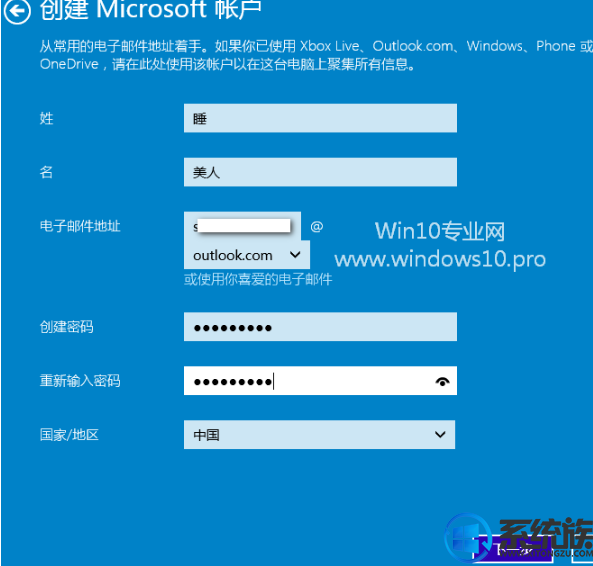
4、填写好姓名,设置好电子邮件地址和密码,然后点击“下一步”,转到“添加安全信息”界面。如图:
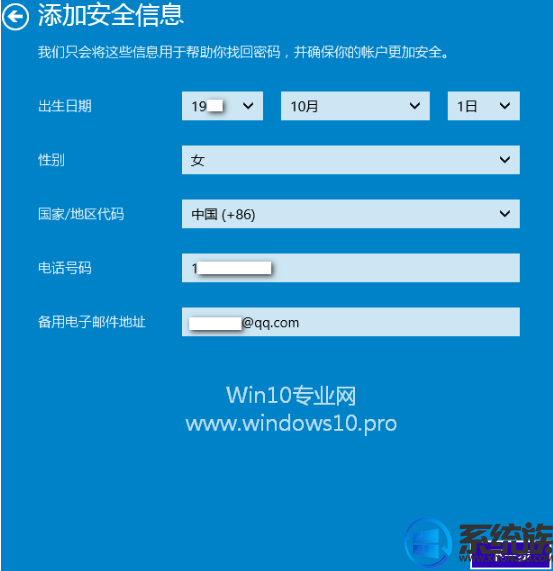
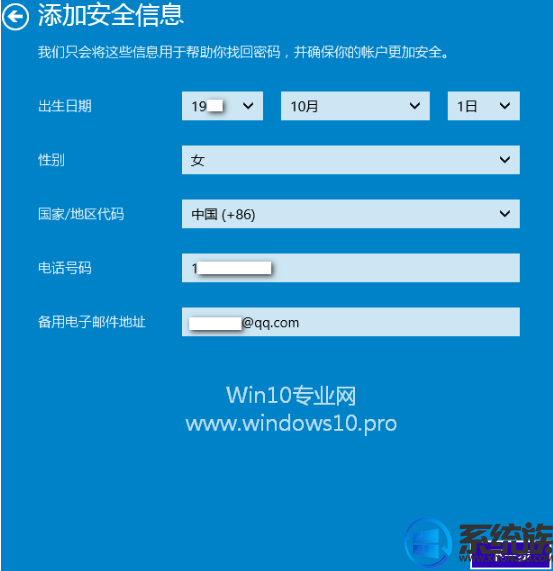
5、设置好出生日期、性别、电话号码、备用电子邮件等信息,这些信息能够帮助你找回密码,所以最好记住。然后点击“下一步”,转到“通讯首选项”界面。如图:
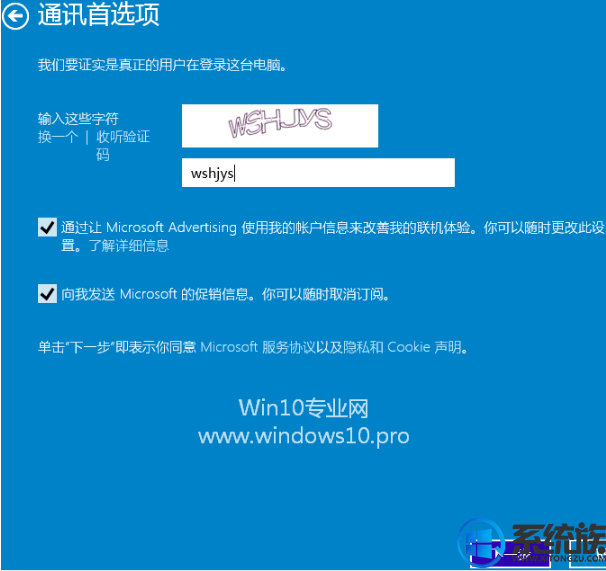
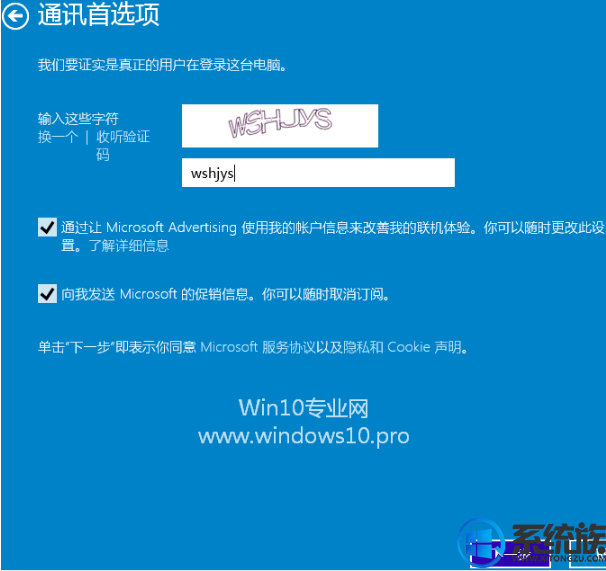
6、填写验证码,下面的两个复选项均与 Microsoft Advertising微软广告有关,讨厌广告的话,可不选。然后点击“下一步”,最后显示“添加用户”完成页面。如图:
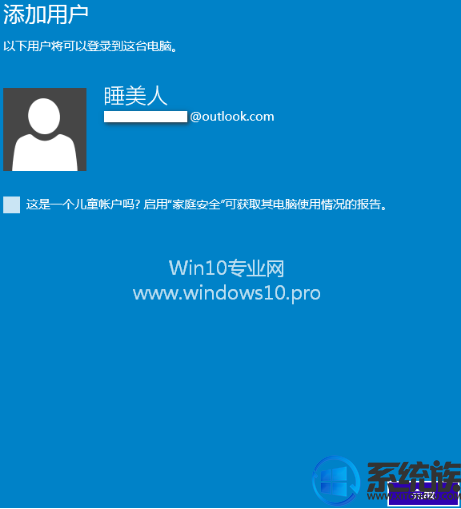
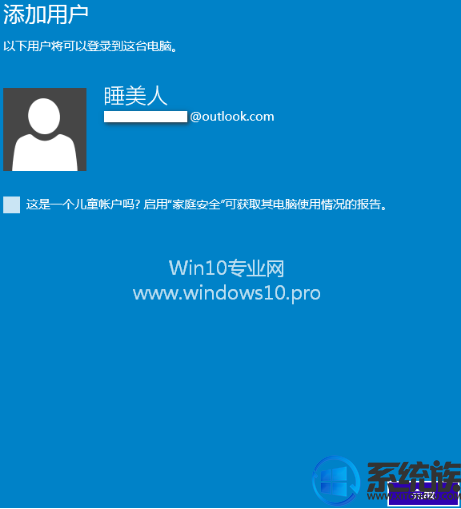
7、点击“完成”即可完成该帐户的添加,这时会返回到“电脑设置”的“管理其他用户”界面,你会看到刚刚添加的用户。如图:
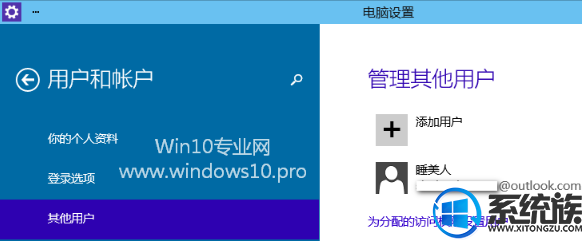
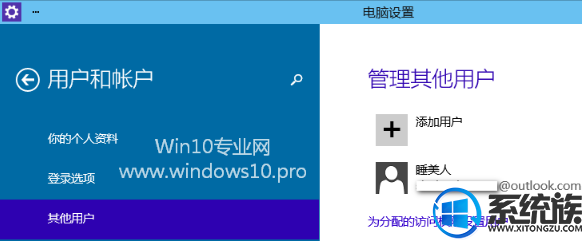
8、以后再开机显示登录界面时,你就会看到含有新添加用户的登录帐户选择界面了。如图:


以上对win10家庭版新增用户的方法进行了详细介绍,相信大家都可以学会。希望小编的教程有帮到你。
上一篇: 更新win10 1079失败的解决方法
下一篇: 要怎么保存win10锁屏壁纸教程详解



















