戴尔灵越7590高性能固态轻薄设计游戏笔记本win7改装图文
发布时间:2020-01-09 14:33:06 浏览数: 小编:cuizheng
戴尔灵越7590高性能固态轻薄设计游戏笔记本作为一款专业级别的操作计算机,可以说是很多用户都非常喜欢的使用的一个电脑,然而很多人不知道的是,这款电脑也是可以改装成win7系统的,那么该如何才能改装win7呢,具体的操作方法如下方小编给大家带来的所示。
一、准备工作:
1、备份硬盘上所有的文件,重装的时候会重新格盘,导致全部数据丢失
2、4G容量以上U盘并制作成U盘启动盘,制作方法请参考:如何制作U盘PE启动盘
3、操作系统:雨林木风win764旗舰版v1009(系统版本可以自行在本站搜索下载)
二、戴尔笔记本安装win7系统步骤
1、插入制作好的U盘启动盘,开机按F2进入BIOS,切换到Boot页面;
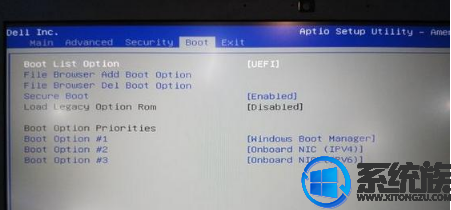
2、选择Secure Boot按回车改成Disabled,再把Boot List Option从UEFI改成Legacy;
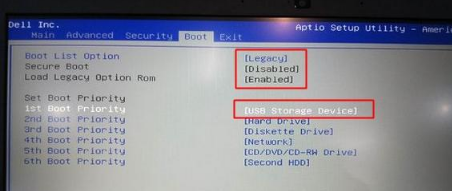
3、接着将1st Boot Priority设置为USB Storage Device,按F10保存即可从U盘启动,也可以在启动时按F12调出快捷菜单,选择USB启动;
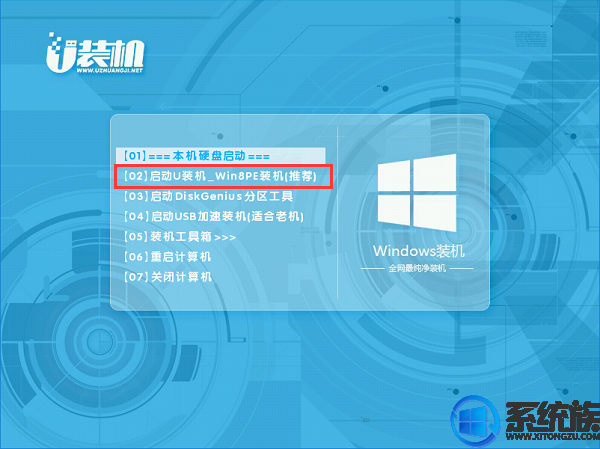
4、选择【02】启动U装机_Win8PE装机(推荐)选项:

5、进入win8pe桌面后,打开桌面上DiskGenius分区工具,在分区工具栏主菜单上寻找并点击快速分区选项:

6、弹出的窗口中选择分区数目,在高级设置中可以设置磁盘格式、大小、卷标以及主分区选择,操作完成后点击确定:
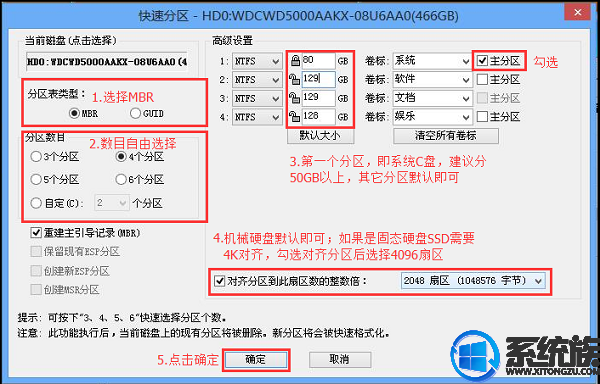
7、分区完成后,运行PE一键装机,进行win7系统安装操作。

8、之后电脑会自动重启进行win7系统的还原和安装,直到完成,全部自动完成无需人工操作,等到进入桌面就可以进行操作了。
以上就是戴尔灵越7590高性能固态轻薄设计游戏笔记本win7改装图文的方法了,小伙伴们可以根据本期小编给大家带来的这个教程进行参考,就可以完美的解决这个win7系统的戴尔灵越7590改装的问题了,希望这个教程可以给大家带来帮助,感谢大家的支持。



















