win7系统如何打开蓝牙|打开win7蓝牙有哪些步骤
发布时间:2017-12-14 10:20:37 浏览数: 小编:kunyi
蓝牙是一个很实用的工具,传输数据十分的方便快捷。那么,在win7系统中我们应该怎么操作才能开启蓝牙功能呢?很多人可能都不懂得要怎么处理这个问题。没关系,下面请大家跟着小编一起来学习一下。
相关推荐:雷蛇Razer 灵刃笔记本GHOST WIN7 X64专用版系统下载
1.点开控制面板--网络和共享中心,再点击“更改适配器设置”,如图;
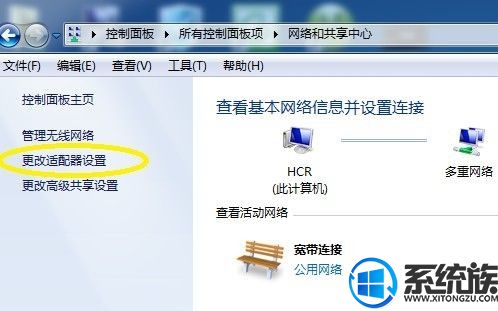
2.出现了蓝牙图标,看见没:打着叉号呢!不慌,右键 属性…………(继续下一步哦)
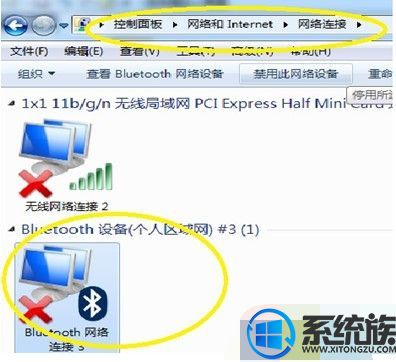
3.点击圈内的标签,再点击下面的Bluetooth设置(继续下一步)!
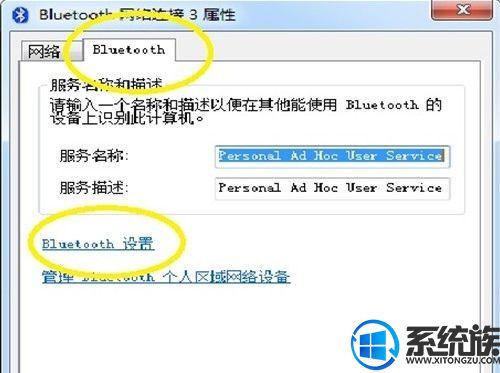
4.看见两个画着圆圈的地方没,打上勾!确定!over!看看右下角那个期盼已久的蓝牙图标出来了没!
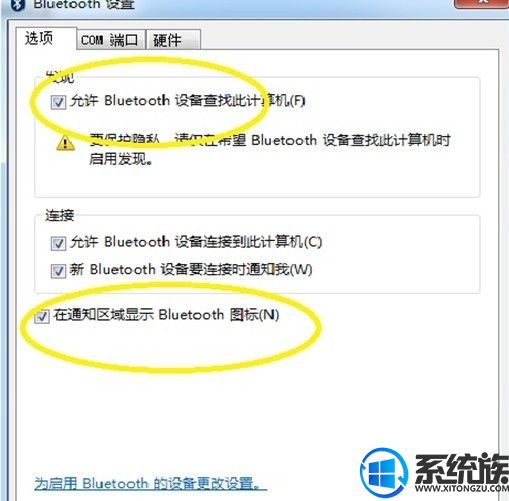
以上四个步骤就可以轻松开启蓝牙功能了,有兴趣的朋友可以学起来,下次想要用蓝牙就很简单啦!
上一篇: win7调节屏幕对比度的方法


















