win7电脑录音怎么设置|win7设置电脑录音的步骤
发布时间:2017-12-18 14:27:26 浏览数: 小编:kunyi
最近有win7系统的用户跟小编咨询用电脑录音的问题,小编特意整理了具体的操作步骤来这里跟大家分享。如果你刚好也想用电脑录音却不知道从何下手,不妨和小编一起来学习一下这篇教程,相信你一定会有所收获的。
相关阅读: win7系统麦克风有杂音怎么处理
1. 下载驱动精灵,打开驱动精灵在驱动程序中选择声卡进行更新,将WIN7计算机的声卡升级到最新版本。
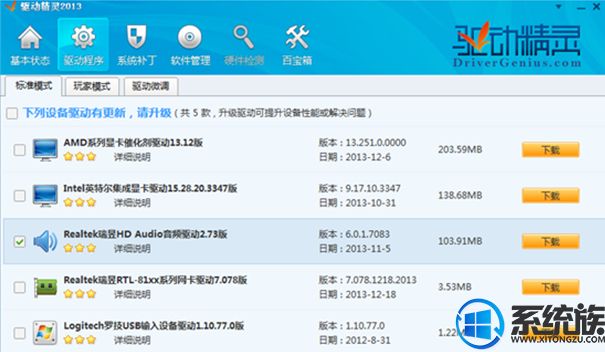
2. 更新后重启电脑,重启后右击声音标志,选择“录音设备”。
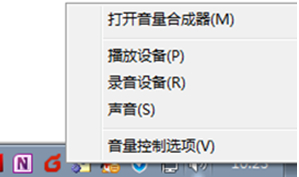
3. 选择“录制”选项卡,在空白处单击右键,选择“显示禁用的设备”:
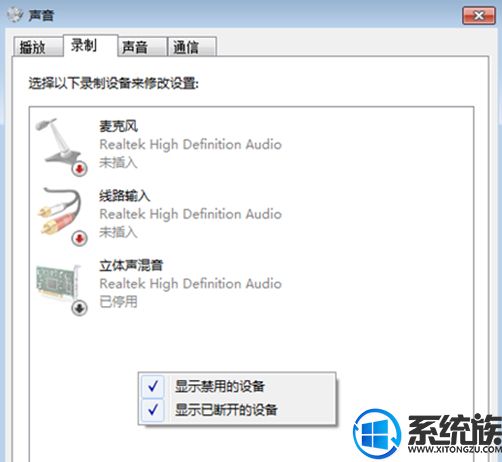
4. 右击“立体声混音”选择“启用”
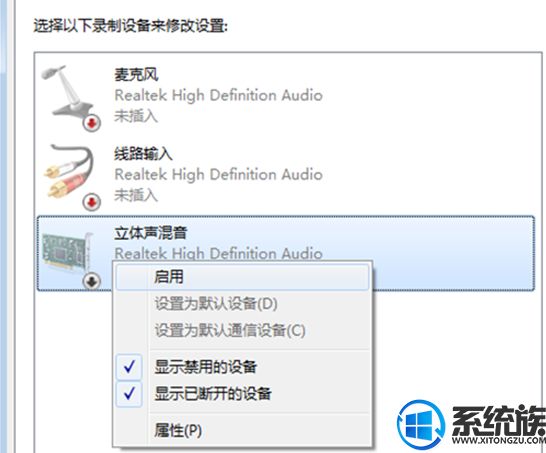
5.启用后说明“立体声混音”已设置为默认设备出现绿色的勾,
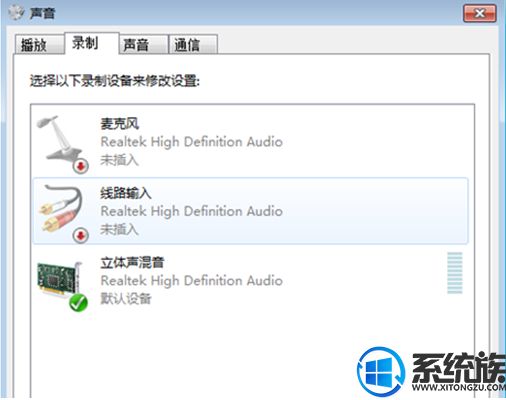
6. 这时就可以使用录音机,摁下windows键,在最下边的框框输入录音机即可,或是Cool Edit Pro ,按F12录音:

以上就是今天小编要带给大家的内容,如果你喜欢小编分享的这篇教程,可以把它收藏起来,下次遇到类似的难题就可以轻松解决了。


















