win7系统ipv6无网络访问权限导致无法上网怎么办
发布时间:2017-12-27 10:36:41 浏览数: 小编:kunyi
大家在操作win7系统上网的过程中总会遇到一些小麻烦,比如说,系统提示ipv6无网络访问权限,连接不上网络,这个问题应该怎么处理呢?下面小编就来跟大家聊一聊具体的解决办法,有遇到类似情况的朋友可以一起来学习一下了。
相关阅读: win7系统连接不上VPN的原因及解决方法
解决方法如下:
1、首先我们可以尝试修复网络连接,点击“诊断”,随后就会出现网络连接问题,如下图所示:
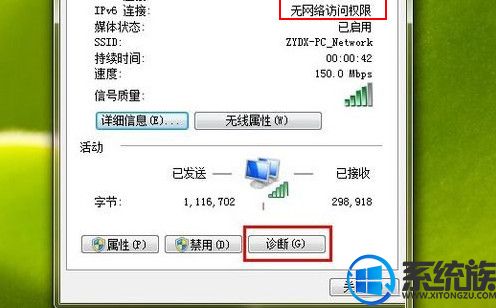
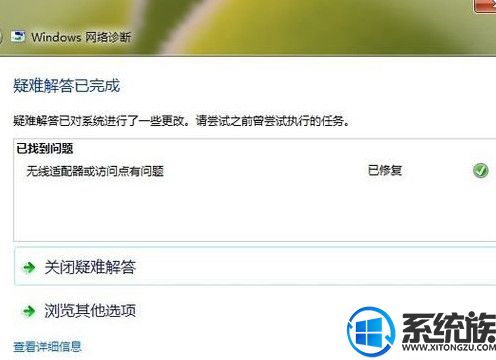
2、如果诊断不管用的话,我们可以先将网络连接禁用再启用,如下图所示:

3、你也可以在运行中输入gpedit.msc命令按回车,打开本地组策略,如下图所示:
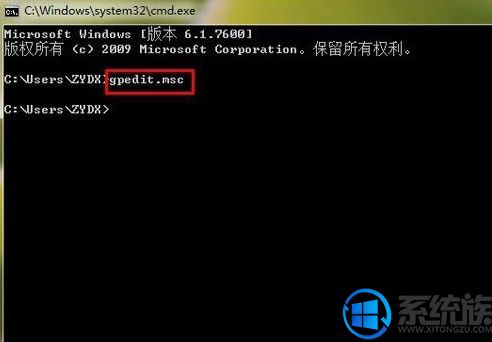
4、然后依次展开“计算机配置-管理模板-系统-Internet 通信管理”,然后我们单击“Internet 通信设置”,在列表中找到“关闭Windows网络连接状态指示器活动测试”并双击,如下图所示:
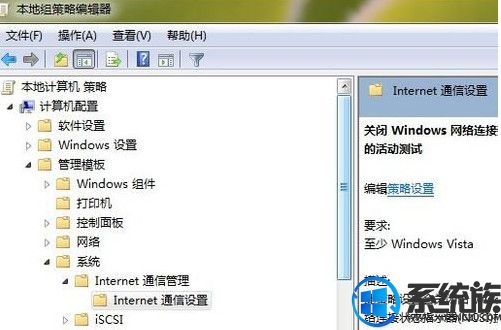
5、在界面中,点击“已启用”,如下图所示:
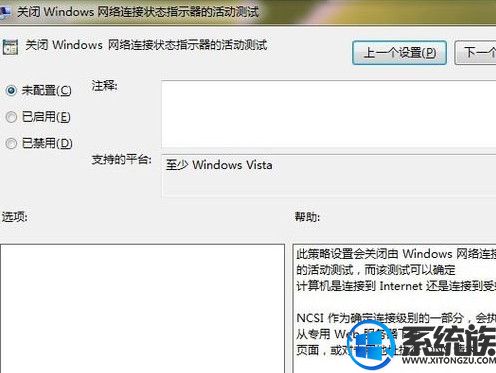
以上就是今天小编要分享给大家的内容了,如果你想了解更多系统方面的知识,欢迎大家持续关注系统族。


















