使用易捷一键重装系统软件一键安装win7系统教程
发布时间:2017-12-29 23:32:05 浏览数: 小编:jiwei
科技的进步意义在于帮助我们以更简单的方式去完成困难的事情。一键重装系统软件的诞生就是基于此。以前安装电脑系统都十分的繁琐,要准备的事情一大堆,要设置的步骤有好多。但是使用易捷一键重装系统软件可以轻松帮我们解决上面的问题,只要一键就能全部完成,那么怎么利用此软件安装win7系统呢?下面就跟大家说明!
重装注意事项:
1、新款uefi机型,需要用uefi U盘来安装系统,不要用易捷一键重装系统
2、一键重装仅适用于电脑有系统且可以正常使用的情况,系统损坏时需要U盘重装系统
3、重装前关闭所有杀毒工具,备份重要数据以及硬件驱动,或准备驱动精灵万能网卡版
相关教程:
装完win7鼠标键盘无法使用怎么办
怎么使用onekey ghost一键安装系统
2017最新windows7永久激活码 win7旗舰版密钥 win7通用序列号
一、重装准备
1、易捷一键重装系统软件
2、备份C盘和桌面重要数据
3、保持网络连接
4、系统下载:win7 64位旗舰版
二、易捷一键重装win7系统步骤如下
1、先备份好桌面上重要数据,下载并安装易捷一键重装系统软件最新版,打开软件后如下图界面;
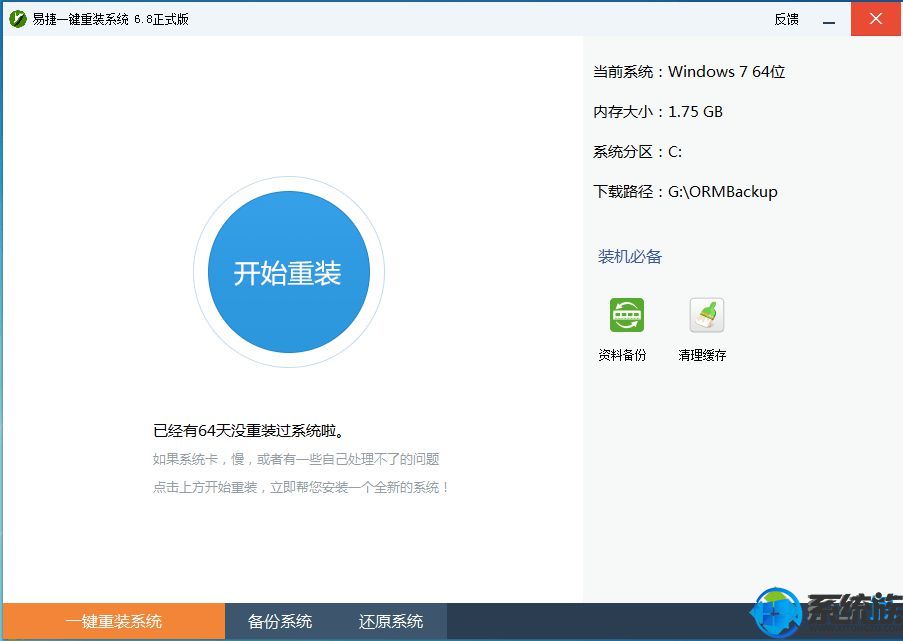
2、软件会自动识别当前系统、内存大小等数据,之后点击软件中间的开始重装按钮,如下图;
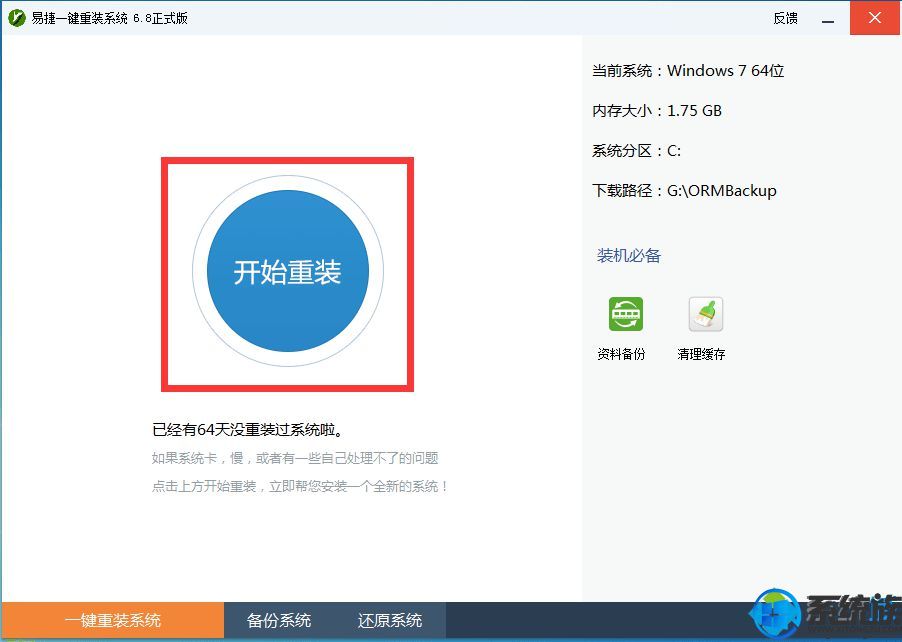
3、跳转到系统选择界面,我们在这边选择win7系统,然后点击“选择然后下一步”;

4、选择完系统后软件将进行系统下载步骤,下载完后将自动重启电脑进行系统安装操作,后面的步骤都是自动执行的。

以上就是使用易捷一键重装系统软件一键安装win7系统教程的全部内容了,电脑新手们或者是小白用户可以尝试使用这种方法。



















