win10系统总有用户控制是什么情况怎么取消
发布时间:2018-01-01 20:35:16 浏览数: 小编:jiwei
最近有win10用户反应自己最近打开程序都会遇到用户控制,很是麻烦。有什么方法可以将它取消掉吗?接下来小编给大家分享win10系统总有用户控制的取消方法。
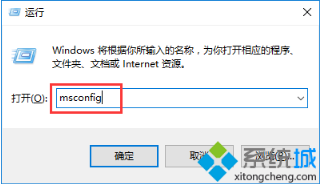
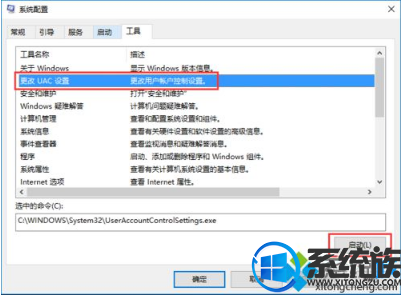
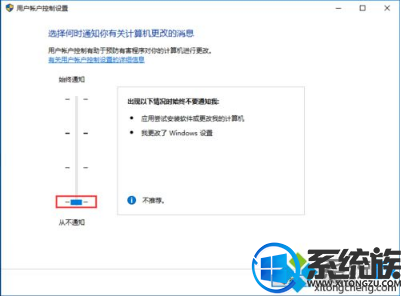
解决方法二:

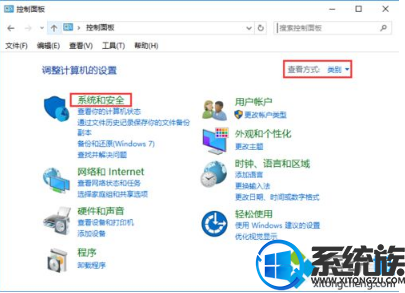
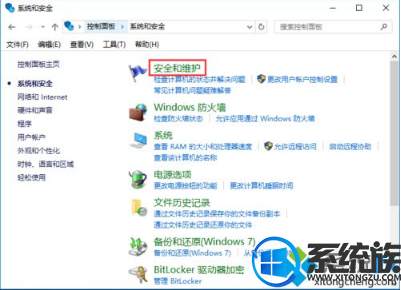

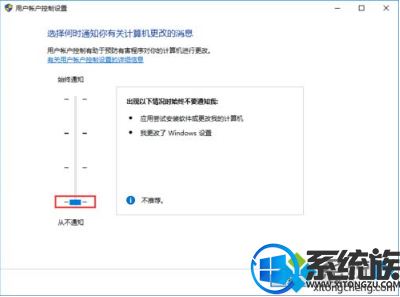

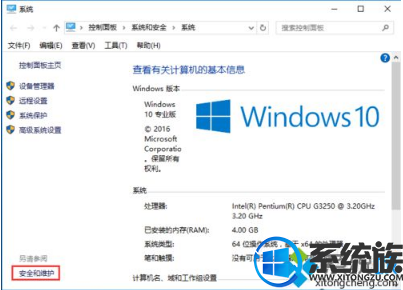
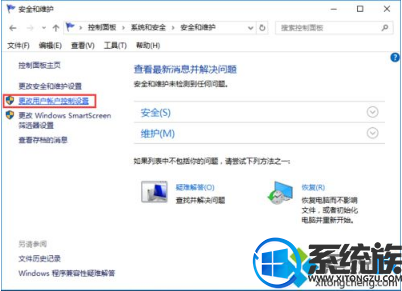
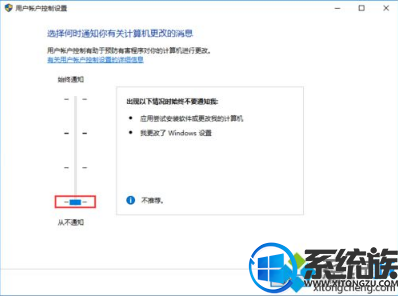
系统推荐:win10纯净版系统下载
相关教程:如何在win10系统中添加新用户
解决方法一:
1、按下快捷键“win+R”,然后输入:msconfig,按确定;
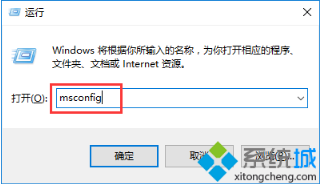
2、按下确定,进入系统配置界面。选项卡切换到“工具”,然后选中“更改UAC设置”,然后再点击启动按钮;
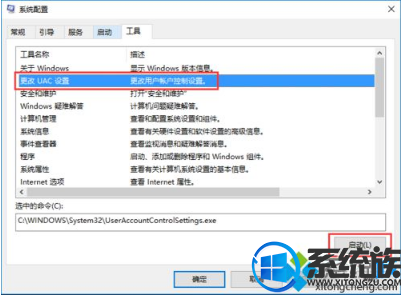
3、最后,再把滚动条拖到最底下,点击确定按钮即可。
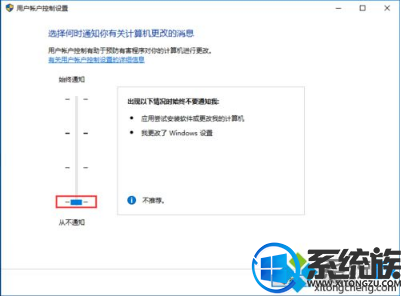
解决方法二:
1、打开控制面板,win10用户可以在桌面左下角的cortana 搜索框里面输入“控制面板”就能找到控制面板的入口了;

2、进入控制面板,这里查看方式选择为“类别”,然后再点击“系统和安全”选项;
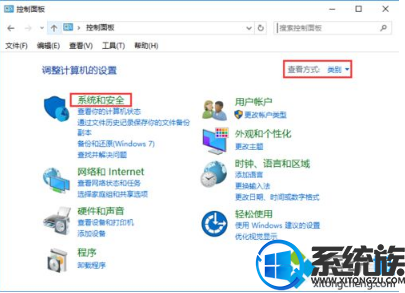
3、然后再点击“安全和维护”选项;
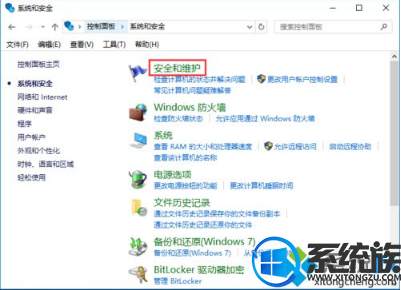
4、然后再点击左侧导航里面的“更改用户账户控制设置”选项;

5、最后,再把始终通知下面的滚动条拖到最底下,这就设置了打开软件不会再提示账户控制了。
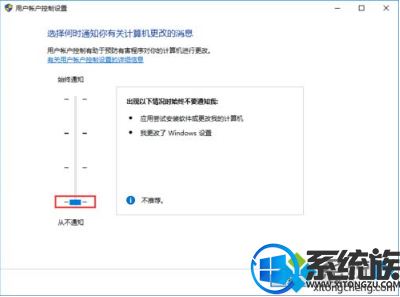
解决方法三:
1、右键点击此电脑,然后点击“属性”;

2、进入电脑属性,然后点击左下角的“安全和维护”;
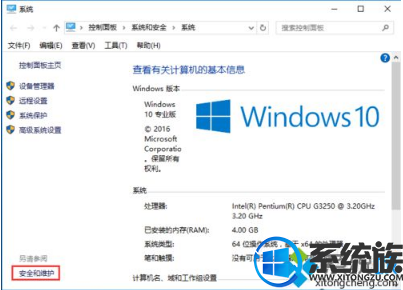
3、接下来的步骤和上面是一样的了,点击左侧导航里面的“更改用户账户控制设置”选项;
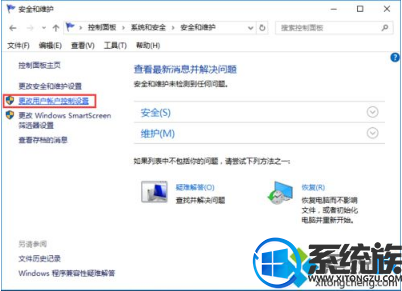
4、最后,再把始终通知下面的滚动条拖到最底下,点击确定按钮即可。
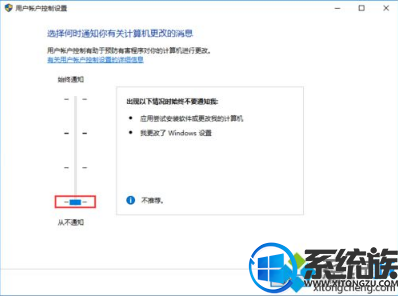
以上就是win10系统总有用户控制的取消方法了,有需要的朋友可以学起来。



















