win10系统怎么卸载网卡驱动的操作方法
发布时间:2018-01-05 16:20:13 浏览数: 小编:fuyuan
在升级了win10 64位系统后,不少用户都遇到了电脑无法检测到网卡驱动的问题,提示网卡驱动不能用的故障。这可能是由于新版本系统的网卡驱动不符合win10新系统,这该怎么办呢?只能对其进行卸载,下面系统族小编就给大家带来win10系统怎么卸载网卡驱动的操作方法,如下:
相关阅读: win10系统卸载软件提示请等待当前程序完成卸载或更改的解决办法
右键【此电脑】,选择【管理】
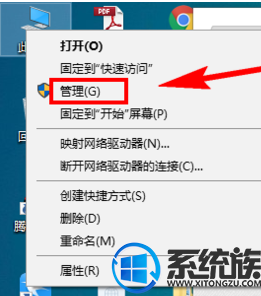
卸载电脑图解1
在左侧导航栏中,找到【设备管理器】
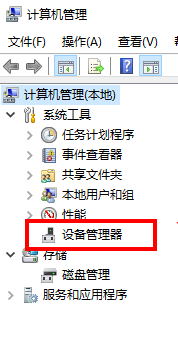
网卡驱动电脑图解2
或者
按【Win + R】快捷键,打开【运行】对话框,输入命令【devmgmt.msc】,按回车键即可打开【设备管理器】
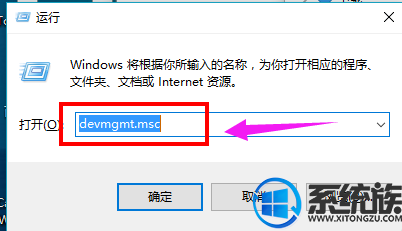
win10电脑图解3
到【网络适配器】 ,网络适配器就是俗称的网卡,当然这里包含了很多的虚拟网卡。
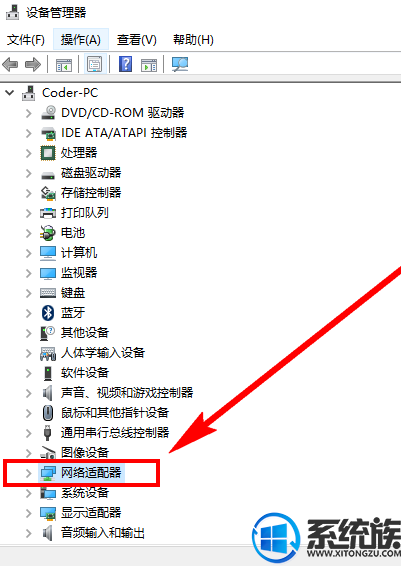
网卡驱动电脑图解4
找到无线网卡,右键无线网卡,选择“卸载”即可卸载驱动程序
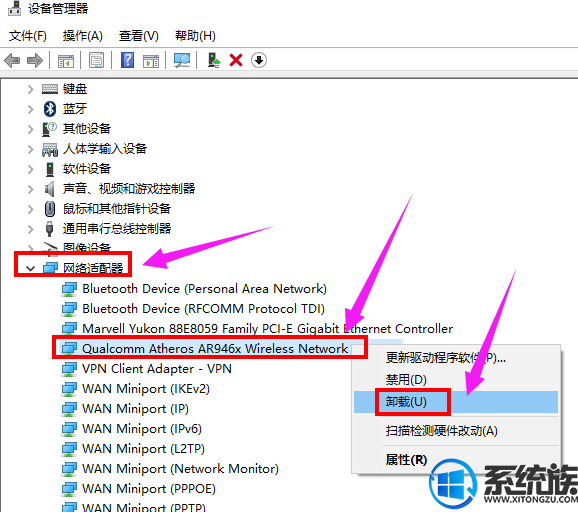
卸载电脑图解5
关于win10系统怎么卸载网卡驱动的操作方法就介绍到这里,如果大家还有其他关于系统的疑问,可以反馈给我们,希望对大家的操作有一定帮助。



















